Kutools - Łączy ponad 100 przydatnych funkcji i narzędzi dla programu Microsoft Outlook
Kutools dla Microsoft® Outlook uprości codzienną komunikację e-mail za pośrednictwem programu Outlook, dodając następujące przydatne funkcje, z których większość użytkowników programu Outlook musi korzystać codziennie! Wybór ponad 30,000 60 użytkowników. Obsługuje wszystkie języki obsługiwane przez pakiet Microsoft Office. Jest bardzo łatwy w instalacji i obsłudze. Pełna wersja bezpłatnej wersji próbnej 100-dniowa. Gwarancja XNUMX% satysfakcji! Wszystkie funkcje AI w Kutools dla programu Outlook są zawsze bezpłatne, nawet po wygaśnięciu okresu próbnego — ciesz się nieograniczonym dostępem bez żadnych kosztów!

- Łatwo skonfiguruj automatyczną odpowiedź dla nieobecności bez serwera Exchange
- Automatycznie CC / BCC przy każdej wysyłanej wiadomości e-mail i łatwe do dostosowywania reguł
- Przekaż wiele e-maili pojedynczo jednym kliknięciem
- Potężny filtr wiadomości-śmieci pomaga zmniejszyć liczbę niechcianych wiadomości w skrzynce odbiorczej
- Kilka operacji jednym kliknięciem: takie jak usuwanie zduplikowanych wiadomości e-mail, odpowiadanie z załącznikiem, wyszukiwanie wiadomości e-mail itp.
Znane funkcje
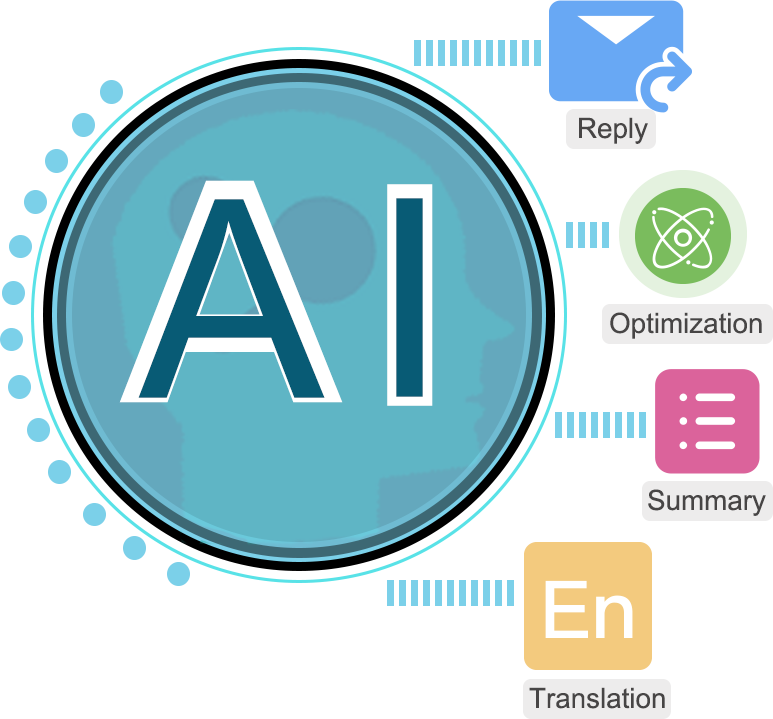
AI Mail Assistant w Outlooku: mądrzejsze odpowiedzi, wyraźniejsza komunikacja (magia jednego kliknięcia!) Darmowy
W codziennych zadaniach programu Outlook najczęstszą czynnością jest odpowiadanie i tworzenie wiadomości e-mail. Tradycyjnie odpowiadanie na każdy e-mail i jego redagowanie nie tylko pochłania znaczną ilość czasu, ale także pozostawia miejsce na błędy ortograficzne i niewłaściwe użycie słów.
wprowadzenie Kutools dla programu Outlooknajnowsza innowacja firmy – Asystent poczty AI, zasilany najnowocześniejszą technologią AI. Uczy się na podstawie historycznych rozmów, aby zapewnić dokładniejsze i inteligentniejsze odpowiedzi na e-maile. Naśladując Twój ton i ekspresję emocjonalną, optymalizuje treść wiadomości e-mail, czyniąc ją wyraźniejszą i bardziej profesjonalną. Dodatkowo obsługuje podsumowywanie treści e-maili i tłumaczenie ich na różne języki, usprawniając proces komunikacji jak nigdy dotąd. Wszystko powyżej za pomocą jednego kliknięcia.
Skorzystaj z przyszłości korespondencji e-mailowej dzięki naszemu asystentowi e-mail AI i przekształć zarządzanie pocztą e-mail w doświadczenie łatwe i wolne od błędów.
Automatycznie Cc lub Bcc różne osoby podczas wysyłania wiadomości e-mail w Outlooku Pro
Zwykle w Outlooku możesz skonfigurować tylko reguły, aby uzyskać wysyłanie DW.
Połączenia Auto CC / UDW cechą Kutools dla programu Outlook pomaga łatwo wysyłać wiadomości e-mail w programie Outlook do różnych osób w formacie DW lub UDW na podstawie wielu różnych warunków. Z wyjątkiem relacji „Lub” między regułami DW i UDW, zapewnia unikalną relację „I” między regułami DW i UDW, na którą nie mogą sobie pozwolić wbudowane reguły programu Outlook, które mogą elastycznie obsługiwać wiele scenariuszy DW i UDW w Perspektywy.


Automatyczne odpowiadanie na przychodzące wiadomości e-mail w programie Outlook Darmowy
Przydatne jest skonfigurowanie automatycznej odpowiedzi, gdy jesteś zajęty lub poza biurem na wakacjach. Uprzejmie informujemy nadawców, że w tej chwili nie będziesz w stanie odpowiedzieć na ich e-maile, ale otrzymałeś je i odpowiesz tak szybko, jak to możliwe.
Kutools dla programu Outlook'S Automatyczna odpowiedź funkcja pomaga skonfigurować regułę automatycznej odpowiedzi dla jednego lub wielu kont e-mail jednocześnie z dostosowanym tematem i wiadomością w Outlooku. Możesz łatwo włączyć lub wyłączyć tę funkcję za pomocą zaledwie kilku kliknięć.
Automatycznie przesyłaj przychodzące wiadomości e-mail do innej osoby w Outlooku Darmowy
Kiedy jesteś zajęty lub jesteś poza biurem, możesz nie odpowiadać na przychodzące wiadomości e-mail na czas. W takim przypadku możesz automatycznie przekazać te e-maile innej osobie i pozwolić jej pomóc w odpowiedzi na e-maile za Ciebie.
Kutools dla programu Outlook'S Auto Forward funkcja może pomóc w automatycznym przekierowywaniu wszystkich otrzymanych wiadomości e-mail lub niektórych określonych wiadomości e-mail zgodnie z regułami do innych określonych odbiorców. Auto Forward funkcja zapewnia zarówno relacje „i”, jak i „lub” podczas tworzenia reguł, podczas gdy program Outlook nie obsługuje relacji „i”.


Odpowiadaj na wiele wiadomości e-mail zbiorczo w programie Outlook Pro
Odpowiadanie na wiele wiadomości e-mail jeden po drugim jest naprawdę czasochłonne, ponieważ Outlook umożliwia tylko odpowiadanie na wiadomość e-mail na raz.
Kutools dla programu Outlook zapewnia przydatne narzędzie, które pomaga szybko odpowiadać zbiorczo na wiele wiadomości e-mail o tej samej treści, dzięki czemu nie musisz odpowiadać na wiadomości e-mail jeden po drugim, wystarczy wybrać wszystkie e-maile, a następnie użyć określonego szablonu, aby odpowiedzieć na nie pewnego razu.
Wyślij e-mail do wielu odbiorców osobno Pro
Wyślij osobno Funkcja może pomóc w wysłaniu tego samego e-maila do wielu odbiorców osobno, z odpowiednim powitaniem wstawianym automatycznie do każdego e-maila. Wszystkie wychodzące wiadomości e-mail wyświetlają tylko adres bieżącego odbiorcy, aby chronić prywatność innych odbiorców.
Po otrzymaniu wiadomości odbiorca zobaczy tylko swoje imię, takie jak Dear Sally, Dear Peter, w tym przypadku odbiorca może przyjrzeć się wiadomości e-mail, aby wiadomość nie została odebrana jako spam.


Łatwo obsługuj zduplikowane elementy w Outlooku Pro
Po utworzeniu duplikatów w folderach programu Outlook nie można ich łatwo usunąć.
Połączenia Usuń zduplikowane wiadomości e-mail/Kontakt/Zadania funkcje mogą pomóc w łatwym usuwaniu zduplikowanych wiadomości e-mail, kontaktów i zadań na podstawie określonych kryteriów na raz, co pomaga zachować czystość folderu programu Outlook i zwolnić pamięć programu Outlook.
Dowiedz się więcej o tych funkcjach: Usuń zduplikowane wiadomości e-mail, Usuń zduplikowane kontakty, Usuń zduplikowane zadania.
Odłącz/automatycznie odłącz załączniki z programu Outlook Pro
Odłącz załączniki funkcja może pomóc usunąć załączniki z wybranych wiadomości i jednocześnie zapisać je w określonym folderze, po odłączeniu plików załączników załączniki zostaną przekonwertowane na teksty hiperłączy w wiadomości e-mail, w tym przypadku możesz kliknąć hiperłącze, aby otwieraj pliki załączników szybko i łatwo.
Automatyczne odłączanie załączników Funkcja pomaga automatycznie odłączyć załączniki od wszystkich przychodzących wiadomości e-mail lub niektórych określonych wiadomości e-mail. Odłączanie załączników może zmniejszyć rozmiar wiadomości e-mail i pliku danych.


Zapisz / Automatycznie zapisuj załączniki z programu Outlook Pro
Jeśli chcesz zbiorczo pobierać i zapisywać załączniki z Outlooka, Kutools dla programu Outlook'S Zapisz/Automatycznie zapisz załączniki funkcja może być najlepszym sposobem, aby to zrobić. Zapisz załączniki funkcja może pomóc ręcznie zapisać wszystkie lub określone załączniki z wybranych wiadomości e-mail. Automatyczne zapisywanie załączników Funkcja pomaga automatycznie zapisywać załączniki ze wszystkich przychodzących wiadomości e-mail lub niektórych określonych wiadomości e-mail.
Po zapisaniu załączników możesz usunąć niechciane duże załączniki, aby zmniejszyć rozmiar wiadomości e-mail i pliku danych.
Łatwo kompresuj / dekompresuj załączniki e-mail w Outlooku Pro
Wiele załączników towarzyszących wiadomościom e-mail zwiększa rozmiar pliku danych programu Outlook, więc możesz pomyśleć o zmniejszeniu rozmiaru załączników, aby Twoja poczta e-mail i plik danych programu Outlook były małe. Najbardziej bezpośrednim podejściem jest skompresowanie rozmiaru załączników. Kompresuj wszystko (załączniki) i Automatyczna kompresja (załączniki) funkcja Kutools dla programu Outlook może z łatwością kompresować nie tylko załączniki wybranych wiadomości e-mail, ale także automatycznie kompresować załączniki, gdy przychodzi wiadomość e-mail.
Poza tym możesz zastosować Rozpakuj wszystko (załączniki), aby z łatwością zdekompresować wszystkie skompresowane załączniki.


Statystyki pozycji w pełnej skali w folderach Outlook Pro
Połączenia Statistics cechą Kutools dla programu Outlook pomaga dokładnie wiedzieć, ile e-maili otrzymałeś lub wysłałeś dziennie / tydzień / miesiąc lub między określonymi datami w Outlooku.
Wszystkie funkcje
Zobacz, jak Kutools dla programu Outlook oszczędza Twój czas w programach Outlook 2021, 2019, 2016, 2013, 2010 i Office 365:
Oprogramowanie jest opisane poniżej, uporządkowane według grupy wstążki, w której się pojawia.
Karta Kutools
 |
|||||||||
 |
 |
 |
 |
 |
 |
 |
 |
 |
 |
| Pasek kart | Bezpieczeństwo | AI | automatycznie | Wiele wiadomości e-mail | Szukaj | Odpowiedź | Usuń | Załączniki | Opcje |
Karta Kutools Plus
 |
||||||||
 |
 |
 |
 |
 |
 |
 |
 |
 |
| Zgłoś | Kontakt | Teczki | Zobacz i wysłuchaj | Kalendarz | Opcje | O nas | ||
Zakładka Kutools w oknie komponowania
 |
|
 |
 |
| Powiązane funkcje grupowe | |
Note: Ten Kutools zostanie wyświetlona podczas otwierania wiadomości e-mail lub odpowiadania/przekazywania wiadomości e-mail w oknie tworzenia wiadomości w programie Outlook.
Karta Kutools w oknie czytania
 |
|
 |
 |
| Powiązane funkcje grupowe | |
Note: Ten Kutools zostanie wyświetlona podczas otwierania wiadomości e-mail w oknie odczytu programu Outlook.
Grupa paska zakładek:

Pasek kart: po włączeniu tej funkcji w programie Outlook zostanie wprowadzony interfejs z kartami. Wszystkie otwarte okna programu Outlook, w tym okna wiadomości, kontaktów i zadań, zostaną wyświetlone na pasku kart w celu szybkiego przełączania.
Grupa zabezpieczeń:

Anti-Phishing: Ta funkcja może automatycznie lub ręcznie sprawdzać ukryte adresy linków w wiadomościach e-mail i wyświetlać prawdziwe adresy linków, co pomaga użytkownikom lepiej unikać klikania linków phishingowych.
Grupa AI:

Asystent poczty AI: AI Mail Assistant wykorzystuje najbardziej zaawansowaną technologię AI, aby pomóc Ci w szybkim, precyzyjnym i inteligentnym odpowiadaniu na e-maile. Co więcej, optymalizuje treść e-maili, podsumowuje wiadomości e-mail i tłumaczy je na różne języki, dzięki czemu możesz łatwiej i wydajniej zarządzać swoimi e-mailami.
Grupa automatyczna:

Samochody DW / UDW: To narzędzie może pomóc w łatwym skonfigurowaniu reguł DW lub UDW dla wszystkich wysyłanych wiadomości e-mail w programie Outlook. Poza tym możesz łatwo dostosować reguły z określonymi kryteriami kontrolowania automatycznego CC lub BCC podczas wysyłania wiadomości e-mail. Na przykład możesz:
- 1. Z łatwością utwórz regułę DW / UDW, aby automatycznie DW / UDW podczas wysyłania wiadomości e-mail z określonego konta;
- 2. Z łatwością utwórz regułę DW / UDW, aby automatycznie DW / UDW, gdy temat wysyłanej wiadomości e-mail zawiera określone słowa kluczowe;
- 3. Z łatwością utwórz regułę DW / UDW, aby automatycznie DW / UDW, gdy nazwa załącznika do wysyłanej wiadomości e-mail zawiera określone słowa kluczowe;
- 4. Z łatwością utwórz regułę DW / UDW, aby automatycznie utworzyć kopię zapasową / UDW podczas wysyłania wiadomości e-mail do określonych osób itp.
Samochody Naprzód: Za pomocą tego narzędzia można łatwo skonfigurować reguły automatycznego przekazywania wszystkich otrzymywanych wiadomości e-mail do określonych odbiorców. Poza tym ta funkcja umożliwia dostosowanie reguł automatycznego przekazywania niektórych przychodzących wiadomości e-mail do odbiorców na podstawie kryteriów. Na przykład możesz:
- 1. Utwórz regułę automatycznego przekazywania przychodzących wiadomości e-mail, gdy dotrą one na określone konto;
- 2. Utwórz regułę automatycznego przekazywania przychodzących wiadomości e-mail, gdy tematy wiadomości e-mail zawierają określone słowa kluczowe;
- 3. Utwórz regułę automatycznego przekazywania przychodzących wiadomości e-mail, gdy nazwa załącznika wiadomości e-mail zawiera określone słowa kluczowe;
- 4. Utwórz regułę automatycznego przekazywania przychodzących wiadomości e-mail, jeśli w treści wiadomości znajdują się określone słowa kluczowe itp.
Samochody Odpowiedz: Za pomocą tego narzędzia możesz łatwo skonfigurować reguły automatycznej odpowiedzi dla nieobecności w biurze dla jednego lub wielu kont e-mail w tym samym czasie z dostosowanym tematem i treścią.
Filtr wiadomości-śmieci: Ta grupa zawiera przydatne funkcje do blokowania i odblokowywania wiadomości e-mail, co może pomóc w zmniejszeniu liczby niechcianych (niechcianych) wiadomości e-mail z folderu skrzynki odbiorczej.
- Blokuj nadawców: To narzędzie może pomóc w blokowaniu wszystkich wiadomości e-mail wysyłanych od określonej osoby. Włącz to narzędzie po wybraniu wiadomości e-mail zawierającej nadawcę, którego chcesz zablokować, a następnie wszystkie wiadomości e-mail wysłane od tej osoby zostaną automatycznie przeniesione do folderu wiadomości-śmieci po ich otrzymaniu.
- Blokuj domeny nadawcy: Za pomocą tego narzędzia możesz łatwo zablokować wszystkie wiadomości e-mail wysyłane z określonej domeny e-mail. Na przykład, jeśli wybierzesz e-mail, którego domena nadawcy to „@ gmail.com”, i włączysz tę funkcję, wszystkie wiadomości e-mail wysyłane z tej domeny „@ gmail.com” będą automatycznie przenoszone do folderu Wiadomości-śmieci po ich otrzymaniu.
- Zablokuj temat: To narzędzie może wykrywać i przechwytywać wiadomości e-mail zawierające słowa, które skonfigurowałeś jako zablokowane tematy w temacie wiadomości e-mail. Po włączeniu tego narzędzia wiadomości e-mail zawierające temat spełniający warunki zostaną automatycznie przeniesione do folderu Wiadomości-śmieci po ich otrzymaniu.
- Blokuj ciało: Dzięki tej funkcji możesz łatwo blokować wiadomości e-mail według określonej treści po skonfigurowaniu tekstów jako zablokowanych treści. Na przykład możesz zablokować wszystkie wiadomości e-mail zawierające w treści frazę „zegarek Rolex”.
- Nigdy nie blokuj nadawców: Dodaj adres jednego nadawcy wiadomości e-mail lub wielu adresów e-mail do listy nigdy nie blokuj nadawców, aby zawsze móc otrzymywać od nich wszystkie e-maile, bez względu na to, jak skonfigurujesz reguły blokowania lub filtrowania.
- Nigdy nie blokuj domen nadawców: Dodaj domenę jednego nadawcy wiadomości e-mail lub wiele domen nadawców poczty e-mail do listy domen nigdy nie blokuj nadawców, aby zawsze móc otrzymywać wszystkie e-maile z domen tych nadawców, niezależnie od tego, jak skonfigurujesz reguły blokowania lub filtrowania.
- Nigdy nie blokuj tematu: Zawsze odbieraj e-maile z określonym tematem, bez względu na to, jak skonfigurujesz reguły blokowania lub filtrowania.
- Nigdy nie blokuj ciała: Zawsze odbieraj wiadomości e-mail, które zawierają określone słowa kluczowe lub frazy w treści wiadomości, niezależnie od tego, jak skonfigurujesz reguły blokowania lub filtrowania.
- Uruchom teraz niepotrzebne reguły: Dzięki tej funkcji możesz ręcznie zastosować wszystkie reguły wiadomości-śmieci skonfigurowane za pomocą filtru wiadomości-śmieci.
- Menedżer filtru wiadomości-śmieci: Za jego pomocą możesz tworzyć / edytować / usuwać / włączać / wyłączać reguły wiadomości-śmieci. Jest to centrum ustawień konfiguracji filtru wiadomości-śmieci.
Oznacz usunięte elementy jako przeczytane: W przypadku usuwania wiadomości e-mail z folderu Skrzynka odbiorcza bez ich czytania, te wiadomości e-mail będą wyświetlane jako nieprzeczytane w folderze Elementy usunięte. Ta funkcja może pomóc szybko oznaczyć wszystkie nieprzeczytane usunięte elementy w folderze Elementy usunięte, a także w podfolderach jako przeczytane za pomocą jednego kliknięcia.
Naprawiono formatowanie: Ta grupa zawiera dwie funkcje „Napraw formatowanie odpowiedzi” i „Stałe formatowanie do przodu”, które ułatwiają odpowiadanie na wiadomości lub przesyłanie ich dalej ze stałym formatowaniem bez konieczności ręcznego ustawiania formatu za każdym razem:
- Napraw formatowanie odpowiedzi: Domyślnie Outlook zawsze odpowiada w początkowym formacie otrzymanych wiadomości. To narzędzie może pomóc w łatwym ustawieniu jednego formatu jako domyślnego formatu odpowiedzi w programie Outlook i zawsze używać go podczas odpowiadania w przyszłości. Oprócz domyślnego formatowania Outlooka, ta funkcja zapewnia trzy formaty odpowiadania na e-maile:
1) Połączenia Formatowanie HTML, 2) Połączenia Plain Text formatowanie, 3) Połączenia Formatowanie RTF. - Napraw formatowanie do przodu: Domyślnie program Outlook zawsze przekazuje wiadomość w tym samym formacie (zwykły tekst, tekst sformatowany lub HTML), co oryginalna wiadomość. To narzędzie może pomóc w łatwym ustawieniu jednego formatu jako domyślnego formatu przekazywania w programie Outlook i zawsze używać go podczas przekazywania wiadomości e-mail w przyszłości. Oprócz domyślnego formatowania programu Outlook, ta funkcja zapewnia trzy formaty do przekazywania wiadomości e-mail:
1) Połączenia Formatowanie HTML, 2) Połączenia Plain Text formatowanie, 3) Połączenia Formatowanie RTF.
Ostrzeżenie e-mail: Ta grupa zawiera dwie funkcje, które mogą wyświetlać ostrzeżenia podczas odpowiadania lub wysyłania wiadomości e-mail spełniających określone kryteria w programie Outlook.
- Ostrzeżenie BCC: Po włączeniu tego narzędzia, pojawi się okno dialogowe z ostrzeżeniem, gdy zastosujesz funkcję Odpowiedz wszystkim w wiadomości e-mail, którą Twój adres e-mail znajduje w polu UDW.
- Przypomnij mi, gdy wyślę wiadomość, w której brakuje załączników: Domyślnie program Outlook może określić, czy w wysyłanej wiadomości e-mail brakuje załącznika, czy nie. Dzięki tej funkcji możesz tworzyć własne słowa kluczowe dla ostrzeżenia o brakujących załącznikach. Podczas wysyłania wiadomości e-mail z określonymi słowami kluczowymi w temacie lub treści bez załączania załączników, pojawi się okno dialogowe z ostrzeżeniem, przypominające, że mogłeś zapomnieć o załączeniu pliku.
Zaplanuj automatyczne wysyłanie: E-maile cykliczne oznaczają wiadomości, które mają być wysyłane automatycznie i okresowo na podstawie ustawień zdefiniowanych przez użytkownika. Za pomocą tego narzędzia możesz tworzyć wiele cyklicznych wiadomości e-mail i wysyłać wiadomości w ustawionych przez Ciebie odstępach dziennych, tygodniowych, miesięcznych i rocznych.
Grupa wielu e-maili:

Odpowiedz zbiorczo: Dzięki temu narzędziu możesz szybko odpowiadać na wiele otrzymanych wiadomości e-mail w tym samym czasie, bez ręcznego odpowiadania pojedynczo lub tworzenia złożonych i czasochłonnych reguł.
Przekazywanie zbiorcze: W przypadku zaznaczenia wielu wiadomości e-mail i zastosowania funkcji Przekaż, wszystkie wybrane wiadomości zostaną domyślnie dołączone jako załączniki w oknie wiadomości przesyłania dalej. Dzięki temu narzędziu możesz przekazywać wiele wiadomości e-mail indywidualnie jako zwykłe wiadomości e-mail zamiast wysyłać je jako załączniki.
Zapisz jako PDF: To narzędzie pomaga zbiorczo zapisywać wiele wiadomości e-mail jako pliki w innym formacie. Zbiera sześć formatów plików w następujący sposób:
- 1. Możesz zbiorczo zapisać wiele wiadomości e-mail jako osoby Format HTML pliki;
- 2. Możesz zbiorczo zapisać wiele wiadomości e-mail jako osoby Format TXT pliki;
- 3. Możesz zbiorczo zapisywać wiele wiadomości e-mail jako osobne pliki w formacie Word;
- 4. Możesz zbiorczo zapisać wiele wiadomości e-mail jako osoby Format PDF pliki;
- 5. Możesz zbiorczo zapisać wiele wiadomości e-mail jako osoby Format CSV pliki;
- 6. Możesz zbiorczo zapisać wiele wiadomości e-mail jako osoby Format Excel akta.
Przypomnij sobie e-mail: Ta funkcja próbuje przywołać już wysłane wiadomości e-mail, wysyłając polecenie przypomnienia w programie Outlook. Obsługuje przywoływanie pojedynczego e-maila lub wielu wybranych e-maili jednocześnie. Po kliknięciu tej funkcji pojawi się okno dialogowe wskazujące, które e-maile pomyślnie wydały polecenie wycofania. Następnie otrzymasz powiadomienie e-mailem z informacją o powodzeniu lub niepowodzeniu wycofania dla każdego odbiorcy.
Grupa wyszukiwania:

Wiecej opcji: To narzędzie pomaga wyszukiwać i filtrować wiadomości e-mail, kontakty, zadania, terminy i spotkania według jednego lub więcej kryteriów jednocześnie i obsługuje zapisywanie każdej grupy kryteriów wyszukiwania jako scenariusza (możesz łatwo edytować i ponownie wykorzystać scenariusz w przyszłości ).
- Zaawansowane wyszukiwanie e-maili: Dzięki tej opcji możesz łatwo wyszukiwać wiadomości e-mail na podstawie jednego lub wielu kryteriów jednocześnie. Poza tym obsługuje zapisywanie kryteriów wyszukiwania jako scenariusza, aby uniknąć resetowania tych samych kryteriów za każdym razem w przyszłości.
- Zaawansowane zadania wyszukiwania: Dzięki tej opcji możesz łatwo wyszukiwać zadania na podstawie jednego lub wielu kryteriów jednocześnie. Poza tym obsługuje zapisywanie kryteriów wyszukiwania jako scenariusza, aby uniknąć resetowania tych samych kryteriów za każdym razem w przyszłości.
- Zaawansowane wyszukiwanie kontaktów: Dzięki tej opcji możesz łatwo wyszukiwać kontakty na podstawie jednego lub wielu kryteriów jednocześnie. Poza tym obsługuje zapisywanie kryteriów wyszukiwania jako scenariusza, aby uniknąć resetowania tych samych kryteriów za każdym razem w przyszłości.
- Zaawansowane wyszukiwanie terminów i spotkań: Dzięki tej opcji możesz łatwo wyszukiwać terminy i spotkania na podstawie jednego lub wielu kryteriów jednocześnie. Poza tym obsługuje zapisywanie kryteriów wyszukiwania jako scenariusza, aby uniknąć resetowania tych samych kryteriów za każdym razem w przyszłości.
Szukaj: Ta grupa zawiera różne rodzaje funkcji wyszukiwania, które ułatwiają wyszukiwanie wiadomości e-mail na podstawie określonych kryteriów w programie Outlook.
Wyszukaj e-maile według nadawcy:
- (Szukaj) E-maile zawierają nadawcę: To narzędzie może pomóc w szybkim przeszukiwaniu wszystkich wiadomości e-mail według wybranego nadawcy wiadomości e-mail.
- (Szukaj) E-maile od nadawcy: To narzędzie pomaga szybko wyszukiwać wiadomości e-mail we wszystkich folderach poczty, które pochodzą od nadawcy wybranej wiadomości e-mail.
- (Szukaj) E-maile do nadawcy: To narzędzie pomaga szybko wyszukiwać wiadomości e-mail we wszystkich folderach poczty, które zostały wysłane do nadawcy wybranej wiadomości e-mail.
- (Szukaj) Domena nadawcy: To narzędzie pomaga szybko przeszukiwać wiadomości e-mail we wszystkich folderach pocztowych zawierających domenę nadawcy wybranej wiadomości e-mail.
- (Szukaj) Odpowiedz aktualnemu nadawcy: To narzędzie pomaga jednym kliknięciem przeszukiwać wszystkie wiadomości e-mail, na które odpowiedzią jest adres e-mail wybranego nadawcy wiadomości.
Wyszukaj e-maile według odbiorcy:
- (Szukaj) E-maile zawierają odbiorcę: To narzędzie może pomóc w łatwym wyszukiwaniu wiadomości e-mail zawierających adres e-mail odbiorcy wybranej wiadomości e-mail we wszystkich skrzynkach pocztowych.
- (Szukaj) E-maile od odbiorcy: To narzędzie pomaga w łatwym wyszukiwaniu wiadomości e-mail wysłanych od odbiorcy wybranej wiadomości e-mail we wszystkich skrzynkach pocztowych.
- (Szukaj) E-maile wysłane do odbiorcy: To narzędzie pomaga w łatwym wyszukiwaniu wiadomości e-mail wysłanych do odbiorcy wybranej wiadomości e-mail we wszystkich skrzynkach pocztowych.
- (Szukaj) E-maile z domeną odbiorcy: To narzędzie pomaga w łatwym wyszukiwaniu wiadomości e-mail zawierających domenę odbiorcy wybranej wiadomości e-mail we wszystkich skrzynkach pocztowych.
- (Szukaj) Odpowiedz aktualnemu odbiorcy: To narzędzie pomaga wyszukiwać wszystkie wiadomości e-mail, które odpowiadają na wiadomość, której odbiorcą jest adres e-mail wybranego odbiorcy wiadomości.
Szukaj e-maili według aktualnej odpowiedzi na:
- (Szukaj) Wiadomość zawiera odpowiedź na adres: To narzędzie pomaga szybko i łatwo przeszukiwać wszystkie e-maile zawierające odpowiedź na adres e-mail wybranej wiadomości.
- (Szukaj) Od bieżącej odpowiedzi do: To narzędzie pomaga wyszukiwać wszystkie wiadomości e-mail przychodzące z adresu e-mail odpowiedzi na wybraną wiadomość za pomocą jednego kliknięcia.
- (Szukaj) Do bieżącej odpowiedzi do: To narzędzie pomaga szybko i łatwo przeszukiwać wszystkie wiadomości e-mail wysyłane na adres e-mail odpowiedzi na wybraną wiadomość.
- (Szukaj) Bieżąca odpowiedź do domeny: To narzędzie pomaga jednym kliknięciem przeszukiwać wszystkie wiadomości e-mail zawierające odpowiedź na domenę adresu e-mail wybranej wiadomości.
- (Szukaj) Odpowiedz do: To narzędzie pomaga szybko i łatwo przeszukiwać wszystkie wiadomości e-mail, które mają odpowiedź na adres e-mail jako odpowiedź na wybraną wiadomość.
(Szukaj) Ten kontakt: Za pomocą tego narzędzia można szybko przeszukiwać wiadomości e-mail we wszystkich folderach poczty, które zawierają określony kontakt na liście kontaktów.
Wyczyść historię wyszukiwania: Za pomocą tego narzędzia możesz jednym kliknięciem wyczyścić całą najnowszą historię wyszukiwania w programie Outlook.
Grupa odpowiedzi:

Odpowiedz: W tej grupie Odpowiedz możesz łatwo odpowiedzieć na wiadomość e-mail z załącznikiem lub odpowiedzieć na wiadomość e-mail bez oryginalnego tekstu wiadomości.
- Odpowiedz, dodając oryginalny załącznik: To narzędzie może pomóc zachować oryginalne załączniki podczas odpowiadania na wiadomość e-mail z załącznikami.
- Odpowiedz wszystkim, dołączając oryginalny załącznik: To narzędzie może pomóc zachować oryginalne załączniki po kliknięciu przycisku Odpowiedz wszystkim w wiadomości e-mail z załącznikami.
- Odpowiedz bez historii: Ta funkcja może pomóc w łatwej odpowiedzi nadawcy wybranej wiadomości e-mail bez oryginalnego tekstu wiadomości.
- Odpowiedz wszystkim bez historii: Ta funkcja może pomóc w łatwym odpowiadaniu nadawcy i wszystkim innym odbiorcom na wybraną wiadomość e-mail bez oryginalnego tekstu wiadomości.
Skonfiguruj odpowiedzi do: Zwykle po wysłaniu wiadomości e-mail odpowiedź z odpowiedzią trafia na konto e-mail, na które została wysłana oryginalna wiadomość e-mail. Jeśli chcesz, aby wszystkie wiadomości, na które udzielono odpowiedzi, były kierowane na określone konto e-mail, ta obawa może pomóc Ci łatwo je usunąć. Może pomóc:
- 1. Ustaw zbiorczo adresy zwrotne dla wszystkich kont e-mail;
- 2. Wyłącz adres zwrotny dla określonego konta e-mail;
- 3. Wyłącz adres zwrotny na jeden e-mail jednym kliknięciem.
Usuń grupę:

Prąd względny: Ta funkcja gromadzi dwa narzędzia, które mogą pomóc w usuwaniu wiadomości e-mail powiązanych z wybranym.
- Usuń e-maile przez tego samego nadawcę: Ta funkcja pomaga szybko usunąć wszystkie wiadomości e-mail w bieżącym folderze, których nadawca pasuje do nadawcy wybranej wiadomości e-mail. Usunięcie powiązanych wiadomości e-mail z określonego zakresu dat jest opcjonalne.
- Usuń wiadomości e-mail przez ten sam temat: Ta funkcja pomaga szybko usunąć wszystkie wiadomości e-mail w bieżącym folderze, których temat jest taki sam, jak temat wybranej wiadomości e-mail. Usunięcie powiązanych wiadomości e-mail z określonego zakresu dat jest opcjonalne.
Usuń duplikat: Ta funkcja gromadzi trzy narzędzia, które mogą pomóc w łatwym usuwaniu zduplikowanych wiadomości e-mail, zadań i kontaktów w programie Outlook.
- Usuń Duplikaty wiadomości e-mail: To narzędzie pomaga szybko usunąć zduplikowane wiadomości e-mail z folderów jednego lub wielu kont e-mail. Poza tym umożliwia przenoszenie wszystkich zduplikowanych wiadomości e-mail z folderów na wielu kontach e-mail do określonego folderu.
Note: Domyślnie zduplikowane e-maile powinny zawierać tę samą treść, załącznik i temat. W razie potrzeby możesz dostosować inne kryteria sprawdzania duplikatów. - Usuń Zduplikowane zadania: To narzędzie pomaga szybko usunąć wszystkie zduplikowane zadania w jednym folderze lub w wielu folderach w tym samym czasie i po prostu zachować jedno.
- Usuń Zduplikowane kontakty: Za pomocą tego narzędzia możesz szybko usunąć wszystkie zduplikowane kontakty z jednego lub wielu folderów kontaktów jednocześnie. Opcjonalne jest przeniesienie wszystkich zduplikowanych kontaktów z określonych folderów do innego folderu zamiast ich trwałego usuwania.
Uwaga: Domyślnie zduplikowane kontakty powinny zawierać ten sam adres e-mail 1 i imię i nazwisko. W razie potrzeby możesz dostosować własne kryteria sprawdzania duplikatów.
Usuń prefiks tematu: Podczas odpowiadania lub przekazywania wiadomości przed wierszem tematu zostanie automatycznie wstawiony przedrostek RE lub FW. To narzędzie może pomóc szybko usunąć wszystkie prefiksy RE lub FW z wybranych wiadomości e-mail lub wiadomości e-mail z określonych folderów jednocześnie. Poza tym możesz określić prefiks do usunięcia z wiadomości e-mail w zależności od potrzeb.
Usuń zablokowane wiadomości: Czasami wiadomość e-mail utknie w skrzynce nadawczej Outlooka, jeśli jest zbyt duża, aby ją wysłać lub z innych powodów. Ta funkcja pomaga usunąć wszystkie zablokowane wiadomości ze skrzynki nadawczej jednym kliknięciem.
Grupa załączników:

Załącznik Menedżer: Za pomocą tego narzędzia możesz łatwo zapisywać / usuwać / kompresować / odłączać wiele załączników z wielu wiadomości e-mail. Ten menedżer umożliwia również automatyczne odłączanie wszystkich załączników w przychodzących wiadomościach e-mail oraz automatyczne kompresowanie wszystkich załączników w przychodzących i wychodzących wiadomościach e-mail.
Narzędzia załączników: Ta grupa zawiera przydatne narzędzia do łatwej obsługi załączników programu Outlook:
- Kompresuj wszystko załączniki: Za pomocą tego narzędzia możesz szybko skompresować wszystkie załączniki w jednej lub wielu wybranych wiadomościach e-mail. Poza tym pozwala na kompresję załączników wybranych e-maili według określonych warunków.
- Rozpakuj wszystko załączniki: Za pomocą tego narzędzia możesz szybko zdekompresować wszystkie spakowane załączniki w jednej lub wielu wybranych wiadomościach e-mail jednocześnie.
- Odłącz wszystko załączniki: Za pomocą tego narzędzia możesz szybko odłączyć wszystkie załączniki w jednej lub wielu wybranych wiadomościach e-mail do określonego folderu. Poza tym pozwala na odpinanie załączników wybranych e-maili według zaawansowanych warunków.
- Przywrócić wszystkie załączniki: Przypuśćmy, że zastosowałeś funkcję Odłącz wszystkie załączniki w Kutools dla programu Outlook, aby odłączyć załączniki od wybranych wiadomości e-mail i chcesz przywrócić wszystkie odłączone załączniki z powrotem do oryginalnych wiadomości e-mail, ta funkcja zrobi ci przysługę.
- Zapisz wszystkie załączniki: Ta funkcja może pomóc w łatwym zapisywaniu wszystkich załączników z wybranych wiadomości e-mail w określonym folderze. Poza tym możesz zapisać tylko określone załączniki do wybranych wiadomości e-mail, stosując zaawansowane warunki.
- Zmień nazwę wszystkim załączniki: Za pomocą tego narzędzia możesz szybko zmienić nazwę wszystkich załączników w wybranej wiadomości e-mail bez zapisywania załączników na dysku. Działa nie tylko w oknie otrzymanej wiadomości, ale także w oknie tworzenia wiadomości e-mail.
- Kopiuj nazwy: To narzędzie pomaga łatwo skopiować nazwy wybranych lub wszystkich załączników w wiadomości e-mail do schowka za pomocą jednego kliknięcia. Następnie wystarczy nacisnąć klawisze Ctrl + V, aby wkleić je w dowolne inne miejsca.
- Napraw linki: Po odłączeniu załączników z wiadomości e-mail czasami możesz przenieść odłączone załączniki z oryginalnego folderu zapisywania do innych folderów, co spowoduje zerwanie łączy między załącznikami i wiadomościami e-mail. W takim przypadku to narzędzie pomoże zbiorczo aktualizować łącza między odłączonymi załącznikami i wiadomościami e-mail w programie Outlook.
Automatyczne zapisywanie załączniki: Ta funkcja może pomóc w automatycznym zapisywaniu wszystkich załączników po nadejściu wiadomości e-mail. Poza tym obsługuje tworzenie reguł odłączających tylko określone załączniki po nadejściu wiadomości e-mail.
Automatyczne odłączanie załączniki: Ta funkcja może pomóc w automatycznym odłączaniu wszystkich otrzymanych załączników. Poza tym obsługuje tworzenie reguł odłączania tylko określonych załączników po nadejściu wiadomości e-mail.
Automatyczna kompresja załączniki: Ta funkcja może pomóc w automatycznym odłączaniu wszystkich otrzymanych załączników. Poza tym obsługuje tworzenie reguł odłączania tylko określonych załączników po nadejściu wiadomości e-mail.
Załącznik Opcje: Kliknij przycisk strzałki w prawo w grupie Załączniki, aby wyświetlić to narzędzie. Tutaj zapewnia przydatne opcje ułatwiające zarządzanie zapisywaniem, odłączaniem i kompresowaniem załączników.
Opcje Grupa:

Dodaj datę do tematu podczas tworzenia nowego e-maila: Ta opcja może pomóc w automatycznym wstawianiu aktualnej daty do tematu podczas tworzenia nowych wiadomości e-mail w programie Outlook.
Dodaj podpis z datą tworzenia, odpowiadania na e-mail i przekazywania go dalej: Ta opcja może pomóc w automatycznym wstawianiu bieżącej daty do podpisu podczas tworzenia nowych wiadomości e-mail lub odpowiadania na wiadomości e-mail / przesyłania dalej w programie Outlook.
Zawsze odpowiadaj za pomocą konta domyślnego: Dzięki tej opcji możesz zawsze odpowiadać na wszystkie wiadomości e-mail za pomocą domyślnego konta e-mail w programie Outlook.
Dodaj powitanie podczas tworzenia, odpowiadania na e-mail i przesyłania go dalej: Włączenie tej opcji może pomóc w automatycznym wstawianiu powitania w treści wiadomości e-mail podczas odpowiadania na wiadomość e-mail w programie Outlook.
Uwzględnij mnie, gdy odpowiadam wszystkim: Dzięki temu narzędziu zawsze możesz uwzględnić siebie w odpowiedzi na wszystkie wiadomości.
Ostrzeżenie, gdy Odpowiedz / Odpowiedz wszystkim: Włączenie tego narzędzia spowoduje wyświetlenie ostrzeżenia po kliknięciu przycisku „Odpowiedz” lub „Odpowiedz wszystkim” w wiadomości zawierającej wielu odbiorców.
Użyj domyślnego konta do przekazywania: Włącz to narzędzie będzie zawsze przekazywać wiadomości e-mail z domyślnym kontem.
Pokazać: Wyświetli powiadomienie z informacją, że co Kutools dla programu Outlook zrobił dla Ciebie. Dostępnych jest 6 opcji:
- 1. Pokaż okno monitu, gdy auto-CC / BCC.
- 2. Pokaż okno monitu podczas automatycznego przekazywania.
- 3. Pokaż okno dialogowe podczas odpowiadania automatycznie.
- 4. Pokaż okno monitu podczas blokowania spamu.
- 5. Pokaż okno monitu podczas sprawdzania złośliwych wiadomości.
- 6. Pokaż okno monitu, gdy wiadomości e-mail są wysyłane w cyklu.
Włącz dziennik: Możesz włączyć dziennik, aby pomóc rejestrować wszystkie dzienniki Kutools dla programu Outlook.
Zmień domyślne powiększenie tekstu: Za pomocą tego narzędzia możesz zmienić powiększenie tekstu czytania, redagowania, odpowiadania i przesyłania dalej okien wiadomości e-mail do określonej wartości procentowej.
Włącz narzędzie do tworzenia zapytań: Ta opcja może pomóc w łatwym włączeniu Konstruktora zapytań w programie Outlook.
Zmień maksymalny rozmiar załącznika: Ta opcja może pomóc szybko zwiększyć lub zmienić maksymalny rozmiar załącznika w programie Outlook.
Skonfiguruj typy załączników: Ta opcja może pomóc użytkownikom Outlooka w łatwym odblokowywaniu lub uzyskiwaniu dostępu do załączników z określonymi rozszerzeniami plików.
Zmień domyślny folder zapisywania załączników: Ta opcja może pomóc w skonfigurowaniu domyślnego folderu do łatwego zapisywania załączników.
Zgłoś grupę:

Statistics: To narzędzie może pomóc w szybkim liczeniu wiadomości e-mail w programie Outlook w określonym czasie. Opcjonalne jest eksportowanie raportu końcowego zawierającego wszystkie wyniki zliczania do nowego pliku, takiego jak skoroszyt programu Excel. Na przykład możesz:
- 1. Policz wszystkie wiadomości e-mail, które wysłałeś lub otrzymałeś w ciągu dnia / tygodnia / miesiąca;
- 2. Policz liczbę wybranych e-maili;
- 3. Policz e-maile we wszystkich folderach na kontach e-mail w tym samym czasie itp.
Analizator nagłówków wiadomości: To narzędzie może pomóc w łatwym przeglądaniu i analizowaniu pełnych nagłówków internetowych wiadomości e-mail za pomocą jednego kliknięcia.
Policz wybrane elementy: Ta funkcja pomaga łatwo policzyć liczbę wybranych elementów w programie Outlook.
Grupa kontaktowa:

Usuń Zduplikowane kontakty: Za pomocą tego narzędzia możesz szybko usunąć wszystkie zduplikowane kontakty z jednego lub wielu folderów kontaktów jednocześnie. Opcjonalne jest przeniesienie wszystkich zduplikowanych kontaktów z określonych folderów do innego folderu zamiast ich trwałego usuwania.
Note: Domyślnie zduplikowane kontakty powinny zawierać ten sam adres e-mail 1 i imię i nazwisko. W razie potrzeby możesz dostosować własne kryteria sprawdzania duplikatów.
Łączyć Zduplikowane kontakty: Dzięki temu narzędziu możesz łatwo scalić wszystkie zduplikowane kontakty w jednym lub wielu folderach kontaktów według określonych pól w programie Outlook.
Note: Domyślnie zduplikowane kontakty powinny zawierać ten sam adres e-mail 1 i imię i nazwisko. W razie potrzeby możesz dostosować własne kryteria sprawdzania duplikatów.
Dodaj z wiadomości: To narzędzie może pomóc w szybkim dodaniu wszystkich nadawców i odbiorców z wybranych wiadomości e-mail do folderu Kontakty jednocześnie bez tworzenia duplikatów.
Dodaj do grupy: To narzędzie może pomóc w szybkim dodaniu adresów e-mail wielu odbiorców lub nadawców wybranych wiadomości e-mail do określonej grupy kontaktów.
Grupa kontaktowa: Ta funkcja gromadzi dwa narzędzia, które mogą pomóc nie tylko podzielić grupę kontaktów na dwie grupy, ale także podzielić wszystkich członków grupy kontaktów na kontakty indywidualne.
- Podziel na wiele grup kontaktów: Ta funkcja może ułatwić szybkie podzielenie grupy kontaktów lub listy dystrybucyjnej na dwie grupy.
- Przerwij grupę kontaktów: Za pomocą tego narzędzia można szybko zapisać / przekonwertować wszystkich członków listy dystrybucyjnej na indywidualne kontakty w folderze kontaktów.
Grupa folderów:

przejdź do Teczka: Za pomocą tego narzędzia możesz szybko przeszukać folder według nazwy, a następnie przejść do tego folderu bezpośrednio w programie Outlook.
Folder tymczasowy: To narzędzie może pomóc otworzyć bezpieczny folder tymczasowy programu Outlook za pomocą jednego kliknięcia.
Powiązane z folderem: Ta grupa zawiera trzy funkcje ułatwiające łączenie różnych rodzajów folderów w programie Outlook:
- Konsolidacja folderów: Za pomocą tego narzędzia można szybko i łatwo połączyć wiele folderów tego samego typu z różnych kont e-mail w jeden folder. Scalanie wszystkich elementów lub scalanie elementów tylko w określonym przedziale czasu w wybranych folderach jest opcjonalne.
- Scal skrzynki odbiorcze: To narzędzie może pomóc w kategoryzowaniu wiadomości e-mail według typów wiadomości i scalaniu wszystkich wiadomości e-mail tego samego typu z określonych skrzynek odbiorczych na różnych kontach e-mail w jedno. Scalanie wszystkich elementów lub scalanie elementów tylko w określonym przedziale czasu w wybranych skrzynkach odbiorczych jest opcjonalne.
- Scal foldery w plik danych: To narzędzie może pomóc w scaleniu określonych folderów programu Outlook z różnych kont w plik danych. Scalanie wszystkich elementów lub scalanie elementów tylko w określonym przedziale czasu w wybranych folderach jest opcjonalne.
Wyświetl grupę:

Zamknij, aby zminimalizować: To narzędzie może pomóc w zminimalizowaniu programu Outlook zamiast zamykania go po kliknięciu przycisku Zamknij.
Przypomnienia wiadomości: To narzędzie może pomóc w tworzeniu reguł ustawiania ważnych wiadomości e-mail na podstawie określonych tekstów. Pojawi się ważne przypomnienie, gdy nadejdzie ważny e-mail. Na przykład skonfigurowałeś teksty, takie jak „Test”, jako ważne kryteria wiadomości e-mail, podczas odbierania wiadomości e-mail zawierającej słowo „Test” w temacie, treści, nazwie nadawcy lub nawet w adresie e-mail nadawcy, ten e-mail będzie traktowany jako ważny e-mail, a jednocześnie otrzymasz przypomnienie.
Pokaż liczbę elementów: Ta funkcja gromadzi dwie funkcje, które mogą pomóc wyświetlić całkowitą liczbę nieprzeczytanych elementów lub wszystkie elementy (w tym elementy przeczytane i nieprzeczytane) we wszystkich folderach programu Outlook w tym samym czasie.
- Wszystkie foldery pokazują liczbę nieprzeczytanych elementów: Włącz to narzędzie, aby wyświetlić całkowitą liczbę nieprzeczytanych elementów we wszystkich folderach programu Outlook.
- Wszystkie foldery pokazują całkowitą liczbę elementów: Włącz to narzędzie pokaże całkowitą liczbę elementów we wszystkich folderach programu Outlook.
Pokaż informacje o wiadomości:
- Strefa czasowa nadawcy: To narzędzie może wyświetlać czas wysłania i aktualny czas strefy czasowej nadawcy, abyś mógł wybrać odpowiedni czas na odpowiadanie na wiadomości e-mail w programie Outlook.
- Pokaż informacje o wiadomości: Ta funkcja może pomóc w wyświetlaniu określonych informacji nagłówka bezpośrednio w oknie wiadomości programu Outlook.
Drukuj grupę:

Zaawansowane drukowanie: Dzięki tej funkcji możesz łatwo drukować kontakty, grupy kontaktów, spotkania, a także e-maile.
- Wydrukuj kontakty lub grupę kontaktów: Funkcja Advanced Print może pomóc w łatwym drukowaniu kontaktów z notatkami lub drukowaniu członków grupy kontaktów na jednej stronie.
- Drukuj spotkania: Funkcja drukowania zaawansowanego umożliwia również wydrukowanie listy uczestników spotkania i odpowiedzi na wybrane spotkanie.
- Wydrukuj wiadomość e-mail: Dzięki temu narzędziu Advanced Print drukowanie wybranej wiadomości e-mail z nagłówkiem wiadomości lub bez niej jest opcjonalne. Poza tym umożliwia wydrukowanie wybranej wysłanej wiadomości e-mail z widocznym polem UDW.
Drukuj wybór: To narzędzie pomaga wydrukować tylko wybrane wiadomości e-mail.
Grupa kalendarza:

Urodziny: Ta funkcja udostępnia dwa narzędzia do usuwania i przywracania przypomnień o urodzinach w zależności od potrzeb.
- Usuń przypomnienie o urodzinach: Za pomocą tego narzędzia możesz szybko wyłączyć przypomnienia o urodzinach z kalendarzy za pomocą jednego kliknięcia.
- Przywróć przypomnienie o urodzinach: Za pomocą tego narzędzia możesz przywrócić wszystkie wyłączone przypomnienia o urodzinach w kalendarzu.
O grupie:

Zaloguj: Pomaga rejestrować pomyślne i nieudane wyniki dla automatycznych operacji Kutools dla programu Outlook.
Zarejestrować: Możesz zarejestrować oprogramowanie tutaj.
Pomoc: Możesz uzyskać dostęp do samouczków funkcji i zmienić lub dostosować język oprogramowania z tego miejsca. Zawiera również rejestr, informacje o wersji oprogramowania.
Tryb paska narzędzi: Możesz wybrać tryb paska narzędzi, który będzie pasował do Twojego paska narzędzi.
Informacja: Informuje, ile operacji jest obecnie przetwarzanych przez oprogramowanie.
Tworząc lub odpowiadając na wiadomość:

Chleb: po włączeniu tej funkcji po prawej stronie programu Outlook pojawi się okienko. Za pomocą tego panelu możesz wstawiać do wiadomości emotikony, autotekst i zakładki.
- Emotikon: w tym panelu możesz dodać do treści wiadomości wiele atrakcyjnych emoji. Jest kompatybilny ze wszystkimi systemami Windows. Dodatkowo możesz tworzyć niestandardowe grupy, aby porządkować i dodawać własne emoji.
- Okienko Autotekstu: Możesz zapisać te często używane treści jako szablon do łatwego użycia w przyszłości. To okienko autotekstu może pomóc w zapisaniu często używanych fraz, obrazów lub kształtów jako wpisy autotekstu w programie Outlook. Podczas tworzenia wiadomości e-mail możesz po prostu kliknąć wpis autotekstu, aby wstawić go do treści wiadomości e-mail.
- Zakładka: Podobnie jak w dokumencie programu Word, możesz dodawać zakładki do treści wiadomości.
Zduplikowane nazwy: Za pomocą tego narzędzia możesz szybko usunąć wszystkich zduplikowanych odbiorców z pól Do / DW / UDW w tym samym czasie za pomocą jednego kliknięcia.
Mam na imię: Za pomocą tego narzędzia możesz szybko usunąć swoje konta e-mail z pól Do, DW i UDW podczas tworzenia wiadomości e-mail.
Wstaw wiadomość historii: Stosując funkcję Odpowiedz / Odpowiedz wszystkim bez historii, aby odpowiedzieć na wybraną wiadomość e-mail bez wiadomości historycznej, możesz kliknąć przycisk Wstaw wiadomość historyczną, aby łatwo przywrócić wiadomość historyczną z powrotem do okna aktualnej odpowiedzi.
Bezpośrednia odpowiedź do: Po ustawieniu adresu zwrotnego dla konta e-mail z funkcją Ustaw odpowiedzi na, możesz kliknąć ten przycisk, aby wyłączyć adres zwrotny dla jednego e-maila podczas tworzenia e-maila.
Wyślij osobno: Ta funkcja może pomóc w wysyłaniu tej samej wiadomości e-mail do wielu odbiorców (odbiorcy są dodawani do pól Do) ze spersonalizowanym powitaniem oddzielnie, bez znajomości siebie nawzajem.
Pomiń Auto CC / BB: Ta wiadomość e-mail nie będzie automatycznie oznaczana jako DW ani UDW, mimo że spełnia ona zasady automatycznego DW / UDW.
Otwórz wiadomość w oknie czytania:

Polegaj na wyborze: Za pomocą tego narzędzia możesz odpowiedzieć na wiadomość e-mail z wybranym ważnym tekstem tylko w programie Outlook.
Podpis do kontaktu:: Za pomocą tego narzędzia możesz szybko przekonwertować podpis nadawcy na kontakt.
Review
36 opinii klientów
PL: „Kutools dla programu Excel jest absolutnie fantastyczny! Ten niesamowity dodatek naprawdę sprawił, że korzystanie z programu Excel stało się proste, pokonując wyzwania, przed którymi kiedyś stawałem. Mnóstwo przydatnych narzędzi i funkcji, które oferuje, znacznie zwiększyło moją produktywność i pozwoliło mi zaoszczędzić cenne czas.
Kutools dla programu Excel wprowadził modyfikacje, które normalnie zajmowałyby godziny, a czasem dni, i wykonały je doskonale w ciągu kilku sekund.
Ogromna oszczędność czasu i jeden z moich najlepszych zakupów oprogramowania wszechczasów.
Dzięki zespołowi EO! Dobra robota!
Zwykle pracuję z Excelem i znalazłem Kutools jako narzędzie, które sprawi, że praca będzie bardziej efektywna. W rzeczywistości Kutools jest doskonałym narzędziem pracy.
Teraz pracuję nad dokumentem Excela, który też muszę wprowadzić kilka zmian. Jest to ważny dokument, zawiera wszystkich uczniów i ma wiele arkuszy roboczych, więc użyję kutools, aby ułatwić i przyspieszyć moje zadanie.
Dziękuję za to wspaniałe narzędzie.
To oprogramowanie zaoszczędziło mi tyle godzin w Excelu, że nie jestem w stanie oszacować, ile czasu i pracy dzięki niemu zyskałem.
Dużo używam Excela na studiach i przez większość czasu muszę pracować z surowymi danymi, importowanymi plikami o różnych formatach i formacie, wypróbowałem wiele innych suplementów do Excela i żaden nie może się z nim równać.
Ma tak wiele funkcji, że gdy zaczniesz grzebać, zmieni sposób, w jaki korzystasz z Excela.
Kutools dla programu Excel wyeliminował niepokój, który odczuwałem, gdy musiałem sformatować setki, a czasem tysiące linii i wierszy z moimi cennymi danymi.
Dzięki Devs za ten niesamowity kawałek oprogramowania.
Używam KUTools for Word od kilku miesięcy i po prostu nie mogę się bez niego obejść. To na pewno najlepsze narzędzia dla Worda!
Jestem oficerem, często używam Office do mojej pracy, a narzędzie (Kutools) jest dla mnie bardzo przydatne.
Mogę zaoszczędzić dużo czasu na wielu operacjach w Wordzie i Excelu. Np. możesz bardzo łatwo wypluć ostatnie-środkowe-imię za pomocą kliknięcia myszą (jeśli używasz tylko programu Excel bez dodatku jako tego narzędzia, musisz połączyć „PRAWY”, „LEWY”, „MID”, „ZNAJDŹ” lub funkcje „SZUKAJ”, aby podzielić nazwę), ......
Bardzo mi się podoba, pięciogwiazdkowy!
Z Thanh Nhan, oficer z VN
Wspaniałe oprogramowanie zwiększające produktywność, oszczędzające czas i zarabiające więcej pieniędzy w tym procesie.
KuTools for Outlook to najlepszy dodatek do programu Outlook, jaki znalazłem, i przyjrzałem się wielu dodatkom. KuTools znacznie rozszerza program Outlook i sprawia, że jestem bardziej produktywny. Nie wyobrażam sobie korzystania z Outlooka bez KuTools.
-Jeffrey Wiśniewski
Мне не нужно много писать, вы лучшие в своём деле, я всем рекомендую только вас, спасибо вам !!!
Dzięki zespołowi Kutools !! Charles
Ku Tools for Word, Ku Tools for Excel i Office Tabs to najlepsze narzędzia w mojej bibliotece oprogramowania. Używam ich każdego dnia, ponieważ hej, wszystkie są wypełnione narzędziami, które gwarantują co najmniej podwojenie Twojej produktywności, gdy pracujesz w programie Word lub Excel.
Te narzędzia są na wagę złota i poza moim osobistym doświadczeniem, teraz podzielę się moim doświadczeniem, abyś mógł zaufać mojej rekomendacji.
Uczę aplikacji oprogramowania od ponad dwudziestu lat i spędzam 12 godzin dziennie przy komputerze. Oto tylko kilka aplikacji:
Jako mistrz szachowy…
Raz na trzy miesiące prowadzę seminaria internetowe, podczas których uczę moich studentów, jak korzystać z zaawansowanych funkcji wysokiej klasy oprogramowania do baz danych szachów.
Jako analityk finansowy…
Używam programu Excel do tworzenia szablonów, projektowania modeli biznesowych, analizowania liczb i sporządzania prognoz.
Jako opublikowany autor…
Używam programu Microsoft Word do pisania książek, formatowania treści do publikacji w serwisie Amazon i spędziłem wiele godzin na dostosowywaniu programu Word, aby zwiększyć produktywność.
Jakieś dwa tygodnie temu policzyłem liczbę aplikacji, z których korzystałem w ciągu ostatnich 6 miesięcy i w sumie wyniosłem dokładnie 33.
Znam oprogramowanie. Ku Tools jest jednym z najlepszych i najbardziej użytecznych, jakie kiedykolwiek widziałem.
Używam KuTools for Excel. Jako 70-latek uważam, że niektóre funkcje programu Excel są bardzo skomplikowane i czasochłonne, aby dowiedzieć się, jak ich używać.
Excel to doskonały program, ale dzięki KuTools staje się wspaniały. KuTools ułatwiają skomplikowane zadania, a także oszczędzają mnóstwo czasu.
Bardzo gorąco polecam.
Ed Burton - Wielka Brytania
Kutools Kontynuuje dodawanie i ulepszanie już fantastycznego dodatku Excela. Najnowsza wersja 22.00 dodała wiele automatyzacji szablonów wykresów za pomocą jednego kliknięcia przycisku. Wykresy zawierają przykłady prawidłowego wykorzystania, jak kształtować dane, aby móc używać ich w raportach do prawidłowej analizy danych
Rozszerzyli także dodatek Routine funkcje dla dat i godzin, pomocnik formuły Korzystam z dodatku Kutools od lat. Mam dodatek Excel, Word i Outlook Kutoold. Podobnie jak inne, ten ulepszony, rozszerzony dodatek programu Excel sprawia, że wszystkie moje codzienne czynności i raporty są szybko generowane i nie tylko wydajniejsze i wydajniejsze.
Kutools stale się rozwija i ulepsza i jest niezbędnym narzędziem, aby dodać do narzędzi zwiększających produktywność. Bardzo polecam wszystkie dodatki Kutools.
Ta najnowsza wersja 22 programu Excel jest koniecznością. Dziękuję za wspaniały zestaw narzędzi, które sprawiają, że codzienne czynności w mojej pracy są łatwiejsze i wydajniejsze
Stephen
#rekomendacja #efektywność #Excel
Jestem studentem handlu międzynarodowego. Dlatego dużo pracuję nad danymi, zwłaszcza kodami HS, które zawierają ponad pięć tysięcy wierszy i opisów!
Po użyciu dodatków Kutools dla programu Excel, mogłem usunąć duże obciążenie z mojego ramienia! Kutools dla programu Excel znacznie ułatwia życie i zwiększa wydajność, jeśli jesteś „pełnoetatowym” użytkownikiem programu Excel! To naprawdę oszczędza Twój czas. Ponieważ wykonuje zadania w ciągu kilku sekund, które w przeciwnym razie zajęłyby godziny, jeśli robisz to ręcznie!
Czapki z głów dla programistów i zespołu!
Dzięki!
Używam Office Tab od kilku lat i jest świetny. Niedawno zacząłem korzystać z Ulubionych pakietu Office i uważam, że są one naprawdę przydatne, aby łatwo uzyskać dostęp do dowolnej grupy plików biurowych. Jednak denerwujące jest to, że wydaje mi się, że muszę otworzyć aplikację biurową przed uzyskaniem dostępu do Moich ulubionych. Czy byłoby możliwe dodanie sposobu otwierania ulubionych w aplikacji Ustawienia karty Office?
Kutools to absolutnie biznes! Robi wszystko to, co Excel powinien robić, ale nie może! Funkcje są niewiarygodne i za każdym razem, gdy odkrywam inną, po prostu się uśmiecham i śmieję, jaka jest przydatna. Brawa dla deweloperów. I to też nie jest płatna recenzja. To po prostu cholernie poręczne narzędzie. Wielkie dzięki!