Jak połączyć wiele komórek w komórkę za pomocą spacji, przecinków lub innych separatorów w programie Excel?
Gdy łączysz komórki z wielu kolumn lub wierszy w jedną komórkę, połączone dane mogą być niczym oddzielone. Ale jeśli chcesz oddzielić je określonymi znakami, takimi jak spacja, przecinki, średnik lub inne, jak możesz to zrobić? Ten samouczek przedstawi Ci kilka metod.

- Połącz wiersz lub kolumnę komórek w jedną komórkę za pomocą spacji, przecinka lub innych separatorów, używając formuł
- Połącz wiersz lub kolumnę komórek w jedną komórkę za pomocą spacji, przecinka lub innych separatorów za pomocą funkcji zdefiniowanej przez użytkownika
- Połącz wiersz lub kolumnę komórek w jedną komórkę z podziałem wiersza za pomocą formuł
- Połącz wiersz, kolumnę lub zakres komórek w jedną komórkę z określonym separatorem, używając wspaniałej funkcji
Połącz wiersz lub kolumnę komórek w jedną komórkę za pomocą spacji, przecinka lub innych separatorów, używając formuł
W programie Excel możesz użyć poniższych formuł, aby połączyć wiersz komórek lub kolumnę komórek w jedną komórkę.
- Metoda A: Użyj operatora „&”, aby połączyć komórki
- Metoda B: użyj funkcji Concatenate, aby połączyć komórki
- Metoda C: Użyj funkcji Textjoin, aby połączyć komórki (Excel 365 i nowsze wersje)
Metoda A: Użyj operatora „&”, aby połączyć komórki
W programie Excel można użyć operatora „&”, aby połączyć różne ciągi tekstowe lub wartości komórek.
Wprowadź poniższą formułę, aby połączyć komórki w wielu kolumnach: (oddziel połączone wyniki spacją, możesz zastąpić puste miejsce innymi separatorami, jeśli potrzebujesz).
A następnie przeciągnij uchwyt wypełniania w dół do komórek, do których chcesz zastosować tę formułę, a dane z różnych kolumn zostały scalone w jedną komórkę, patrz zrzut ekranu:

- Porady:
- W powyższym wzorze możesz zastąpić spacje między operatorami & innymi separatorami, takimi jak =A2&"-"&B2&"-"&C2
- Jeśli chcesz połączyć wartości komórek z wielu wierszy, wystarczy zmienić odwołanie do komórki w następujący sposób: =A2&" "&A3&" "&A4&" "&A5&" "&A6&" "&A7
Metoda B: użyj funkcji Concatenate, aby połączyć komórki
Funkcja Concatenate w programie Excel służy również do łączenia wielu ciągów tekstowych lub wartości komórek w jedną komórkę.
Wprowadź lub skopiuj poniższą formułę do pustej komórki:
A następnie przeciągnij uchwyt wypełniania w dół do komórek, do których chcesz zastosować tę formułę, otrzymasz następujący wynik:

- Porady:
- W powyższym wzorze można zastąpić znak „-” innymi separatorami, takimi jak =CONCATENATE(A2, ";", B2, ";", C2)
- Jeśli chcesz połączyć wartości komórek z wielu wierszy, wystarczy zmienić odwołanie do komórki w następujący sposób: =CONCATENATE(A2, "-", A3, "-", A4, "-", A5, "-", A6, "-", A7)
Metoda C: użyj funkcji Textjoin, aby połączyć komórki
Jeśli masz Excel 365 i nowsze wersje, dostępna jest nowa funkcja - Textjoin, ta funkcja może również pomóc w łączeniu wielu komórek w jedną komórkę.
Wprowadź lub skopiuj następującą formułę do pustej komórki:
Następnie przeciągnij uchwyt wypełniania, aby zastosować tę formułę do innych komórek, zobacz zrzut ekranu:

- Tips:
- W powyższym wzorze można zastąpić znak „,” innymi separatorami, takimi jak =TEXTJOIN("/",TRUE,A2:C2)
- Aby połączyć wartości komórek z wielu wierszy, wystarczy zmienić odwołanie do komórki w następujący sposób: =TEXTJOIN(",",TRUE,A2:A7)
- To TEXTJOIN może również łączyć zakres komórek w jedną komórkę za pomocą ogranicznika w następujący sposób: =TEXTJOIN(",",TRUE,A2:C7)
Połącz wiersz, kolumnę lub zakres komórek w jedną komórkę z określonym separatorem
Kutools dla programu Excel obsługuje potężną funkcjęPołączyć które mogą pomóc w scaleniu wszystkich danych na podstawie wierszy, kolumn lub zakresu komórek w jeden rekord bez utraty danych. Proszę zobaczyć poniższe demo. Kliknij, aby pobrać Kutools dla programu Excel!
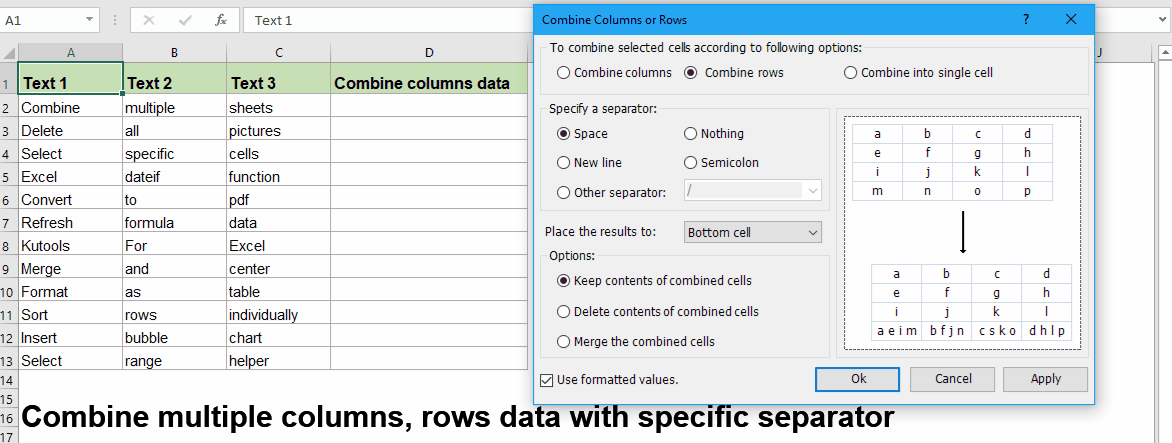
Połącz wiersz lub kolumnę komórek w jedną komórkę za pomocą spacji, przecinka lub innych separatorów za pomocą funkcji zdefiniowanej przez użytkownika
W programie Excel można również utworzyć funkcję zdefiniowaną przez użytkownika, aby połączyć komórki wiersza lub kolumny w pojedynczą komórkę ze spacjami lub określonymi znacznikami.
1. Trzymać ALT + F11 klawisze na klawiaturze, aby otworzyć plik Microsoft Visual Basic dla aplikacji okno.
2. Kliknij wstawka > Modułi skopiuj VBA do modułu.
VBA: Połącz komórki na podstawie wiersza lub kolumny w jedną z określonym separatorem:
Function Combine(WorkRng As Range, Optional Sign As String = "~") As String
Dim Rng As Range
Dim OutStr As String
For Each Rng In WorkRng
If Rng.Text <> " " Then
OutStr = OutStr & Rng.Text & Sign
End If
Next
Combine = Left(OutStr, Len(OutStr) - 1)
End Function
Wskazówka: W powyższym skrypcie „Function Combine(WorkRng As Range, Optional Sign As String = "~") As String„, separator”~”jest określony w celu oddzielenia połączonego wyniku, możesz go zmienić zgodnie z potrzebami.
3. Następnie wpisz formułę =Combine(A2:C2) w pustej komórce, a następnie przeciągnij uchwyt wypełniania do zakresu, w którym chcesz zastosować tę formułę, wszystkie komórki w wierszu zostaną połączone w komórkę z myślnikami. Zobacz zrzut ekranu:

Tips: Dzięki powyższej funkcji zdefiniowanej przez użytkownika możesz również łączyć wartości komórek na podstawie kolumny, wystarczy wprowadzić tę formułę =Combine(A2:A7) aby uzyskać scalone dane zgodnie z potrzebami.
Połącz wiersz lub kolumnę komórek w jedną komórkę z podziałem wiersza za pomocą formuł
Czasami możesz chcieć użyć podziału wiersza do oddzielenia połączonego ciągu tekstowego, zwykle znak CHAR (10) zwróci znak końca wiersza. Tutaj możesz skorzystać z poniższych metod, aby rozwiązać to zadanie:
- Metoda A: użyj funkcji Concatenate, aby połączyć komórki z podziałem wiersza
- Metoda B: użyj funkcji Textjoin, aby połączyć komórki z podziałem wiersza (Excel 365 i nowsze wersje)
Metoda A: użyj funkcji Concatenate, aby połączyć komórki z podziałem wiersza
Tutaj możesz połączyć funkcję konkatenacji ze znakiem Char (10), aby uzyskać scalony wynik oddzielony podziałem wiersza.
1. Wpisz lub skopiuj poniższy wzór:
Następnie przeciągnij uchwyt wypełniania w dół do komórek, do których chcesz zastosować tę formułę, a otrzymasz następujący wynik:

2. Następnie kliknij Strona główna > Zawijaj tekst sformatować komórki, a następnie otrzymasz taki wynik, jaki potrzebujesz:

Tips: Aby połączyć wartości komórek z wielu wierszy, wystarczy zmienić odwołanie do komórki w następujący sposób: =CONCATENATE(A2,CHAR(10),A3,CHAR(10),A4,CHAR(10),A5,CHAR(10),A6,CHAR(10),A7)
Metoda B: użyj funkcji Textjoin, aby połączyć komórki z podziałem wiersza (Excel 365 i nowsze wersje)
Może być, że powyższy wzór jest nieco trudny, jeśli trzeba połączyć wiele komórek, więc funkcja Textjoin może szybko i łatwo poradzić sobie z tym zadaniem.
Wprowadź lub skopiuj poniższą formułę do pustej komórki:
Po uzyskaniu połączonych wyników pamiętaj, aby sformatować komórki formuły na Zawijaj tekstzobacz zrzut ekranu:

Tips: Aby połączyć wartości komórek z wielu wierszy, wystarczy zmienić odwołanie do komórki w następujący sposób: =TEXTJOIN(CHAR(10),TRUE,A2:A7)
Połącz wiersz, kolumnę lub zakres komórek w jedną komórkę z określonym separatorem, używając wspaniałej funkcji
Jeśli denerwują Cię powyższe formuły i kod, tutaj mogę polecić przydatne narzędzie- Kutools dla programu Excel, Z siedzibą w Połączyć możesz szybko łączyć wartości komórek według wiersza, kolumny lub zakresu w jedną komórkę.
Porady:Aby to zastosować Połączyć Po pierwsze, należy pobrać plik Kutools dla programu Excel, a następnie szybko i łatwo zastosuj tę funkcję.
Po zainstalowaniu Kutools dla programu Excel, zrób tak:
1. Wybierz wartości komórek zakresu, które chcesz połączyć w komórkę.
2. Zastosuj tę funkcję, klikając Kutools > Połącz i podziel > Połącz wiersze, kolumny lub komórki bez utraty danych. Zobacz zrzut ekranu:

3. W wyskakującym oknie dialogowym określ potrzebne operacje, jak pokazano na poniższym zrzucie ekranu:

4. Następnie kliknij Ok, otrzymasz wynik, jak pokazano na poniższym zrzucie ekranu:
1). Połącz wartości komórek w jedną komórkę dla każdego wiersza:

2). Połącz wartości komórek w jedną komórkę dla każdej kolumny:

3). połącz zakres wartości komórek w jedną komórkę:
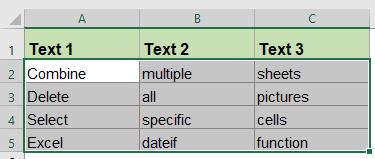 |
 |
 |
Kliknij, aby pobrać Kutools dla programu Excel i bezpłatną wersję próbną teraz!
Bardziej względne artykuły dotyczące łączenia wierszy i kolumn:
- Scal komórki (połącz zawartość komórek) bez utraty danych w programie Excel
- Możemy często łączyć komórki i ich zawartość w programie Microsoft Excel. Czy jednak znajdujesz najłatwiejszy sposób łączenia zawartości komórek? Tutaj porozmawiamy o tym, jak łatwo i szybko łączyć zawartość komórek w programie Excel.
- Scalaj i łącz wiersze bez utraty danych w programie Excel
- Program Excel zachowuje dane tylko w lewej górnej komórce, jeśli zastosujesz polecenie „Scal i wyśrodkuj” (karta Narzędzia główne> Scal i wyśrodkuj w panelu Wyrównanie) w celu scalenia wierszy danych w programie Excel. Użytkownicy muszą użyć innej metody, aby scalić wiele wierszy danych w jeden wiersz bez usuwania danych.
- Połącz zduplikowane wiersze i zsumuj wartości w programie Excel
- W programie Excel , możesz zawsze napotkać ten problem, gdy masz zakres danych, który zawiera zduplikowane wpisy, a teraz chcesz połączyć zduplikowane dane i zsumować odpowiednie wartości w innej kolumnie, jak pokazano na poniższych zrzutach ekranu. Jak możesz rozwiązać ten problem?
- Połącz datę i godzinę w jedną komórkę w programie Excel
- W arkuszu są dwie kolumny, jedna to data, a druga to godzina, jak pokazano poniżej, czy istnieje sposób na szybkie połączenie tych dwóch kolumn w jedną i zachowanie formatu czasu?
- Połączone komórki Ignoruj lub pomijaj puste miejsca w programie Excel
- Funkcja Concatenate programu Excel może pomóc w szybkim połączeniu wielu wartości komórek w jedną komórkę, jeśli w wybranych komórkach znajdują się puste komórki, ta funkcja również połączy puste. Ale czasami chcesz po prostu połączyć komórki z danymi i pominąć puste komórki, jak możesz to zakończyć w programie Excel?
Najlepsze narzędzia biurowe
Kutools dla programu Excel rozwiązuje większość problemów i zwiększa produktywność o 80%
- Pasek Super Formula (łatwo edytować wiele wierszy tekstu i formuły); Układ do czytania (łatwe odczytywanie i edytowanie dużej liczby komórek); Wklej do filtrowanego zakresu...
- Scal komórki / wiersze / kolumny i przechowywanie danych; Podziel zawartość komórek; Połącz zduplikowane wiersze i sumę / średnią... Zapobiegaj zduplikowanym komórkom; Porównaj zakresy...
- Wybierz Duplikat lub Unikalny Wydziwianie; Wybierz puste wiersze (wszystkie komórki są puste); Super Find i Fuzzy Find w wielu zeszytach ćwiczeń; Losowy wybór ...
- Dokładna kopia Wiele komórek bez zmiany odwołania do formuły; Automatyczne tworzenie odniesień do wielu arkuszy; Wstaw punktory, Pola wyboru i nie tylko ...
- Ulubione i szybkie wstawianie formuł, Zakresy, wykresy i obrazy; Szyfruj komórki z hasłem; Utwórz listę mailingową i wysyłaj e-maile ...
- Wyodrębnij tekst, Dodaj tekst, Usuń według pozycji, Usuń przestrzeń; Tworzenie i drukowanie podsumowań stronicowania; Konwertuj zawartość komórek i komentarze...
- Super filtr (zapisz i zastosuj schematy filtrów do innych arkuszy); Zaawansowane sortowanie według miesiąca / tygodnia / dnia, częstotliwości i innych; Specjalny filtr pogrubieniem, kursywą ...
- Połącz skoroszyty i arkusze robocze; Scal tabele na podstawie kluczowych kolumn; Podziel dane na wiele arkuszy; Konwersja wsadowa xls, xlsx i PDF...
- Grupowanie tabel przestawnych według numer tygodnia, dzień tygodnia i więcej ... Pokaż odblokowane, zablokowane komórki w różnych kolorach; Podświetl komórki, które mają formułę / nazwę...

- Włącz edycję i czytanie na kartach w programach Word, Excel, PowerPoint, Publisher, Access, Visio i Project.
- Otwieraj i twórz wiele dokumentów w nowych kartach tego samego okna, a nie w nowych oknach.
- Zwiększa produktywność o 50% i redukuje setki kliknięć myszką każdego dnia!
