Jak dodać całkowite etykiety do skumulowanego wykresu kolumnowego w programie Excel?
W przypadku skumulowanych wykresów słupkowych można łatwo dodawać etykiety danych do poszczególnych składników skumulowanego wykresu słupkowego. Czasami jednak konieczne jest wyświetlenie zmiennoprzecinkowych wartości całkowitych u góry skumulowanego wykresu słupkowego, aby wykres był bardziej zrozumiały i czytelny. Podstawowa funkcja wykresu nie pozwala na dodanie całkowitej etykiety danych dla sumy poszczególnych składników. Możesz jednak rozwiązać ten problem, wykonując następujące procesy.
- Dodaj etykiety sumaryczne do skumulowanego wykresu kolumnowego w programie Excel (Kroki 9)
- Dodaj etykiety sumaryczne do skumulowanego wykresu kolumnowego za pomocą niesamowitego narzędzia (Kroki 2)
- Utwórz skumulowany wykres kolumnowy z łącznymi etykietami w programie Excel (Kroki 3)
Dodaj etykiety sumaryczne do skumulowanego wykresu kolumnowego w programie Excel
Przypuśćmy, że masz następujące dane tabeli.

1. Po pierwsze, możesz utworzyć skumulowany wykres kolumnowy, wybierając dane, dla których chcesz utworzyć wykres, i klikając wstawka > Kolumna, pod Kolumna 2-D aby wybrać kolumnę piętrową. Zobacz zrzuty ekranu:

A teraz został zbudowany skumulowany wykres kolumnowy.
2. Następnie kliknij prawym przyciskiem myszy Seria całkowita i wybierz Zmień typ wykresu serii z menu po kliknięciu prawym przyciskiem myszy.

3, w Zmień typ wykresu okno dialogowe, kliknij przycisk Typ wykresu rozwijana lista plików Kwota produktów: serie danych, wybierz Linia z listy rozwijanej, a następnie kliknij OK przycisk.

Teraz Kwota produktów: seria danych została zmieniona na typ wykresu liniowego. Zobacz zrzuty ekranu:
4. Wybierz i kliknij prawym przyciskiem myszy nowy wykres liniowy i wybierz Dodaj etykiety danych > Dodaj etykiety danych z menu po kliknięciu prawym przyciskiem myszy. Zobacz zrzut ekranu:

A teraz każda etykieta została dodana do odpowiedniego punktu danych z serii danych Total. Etykiety danych pozostają w prawym górnym rogu każdej kolumny.
5. Śmiało, aby wybrać etykiety danych, kliknij prawym przyciskiem myszy i wybierz Formatuj etykiety danych z menu kontekstowego, zobacz zrzut ekranu:

6, w Formatuj etykiety danych okienko, pod Opcje etykiet i sprawdź Powyżej opcja w Pozycja etykiety Sekcja. Zobacz zrzut ekranu:

7. Następnie musisz uczynić wykres liniowy niewidocznym, kliknąć linię prawym przyciskiem myszy i wybrać Formatuj serie danych. Zobacz zrzut ekranu:

8, w Formatuj serie danych okienko, pod Wypełnij i wyrównaj sprawdź Brak linii opcja. Zobacz zrzut ekranu:
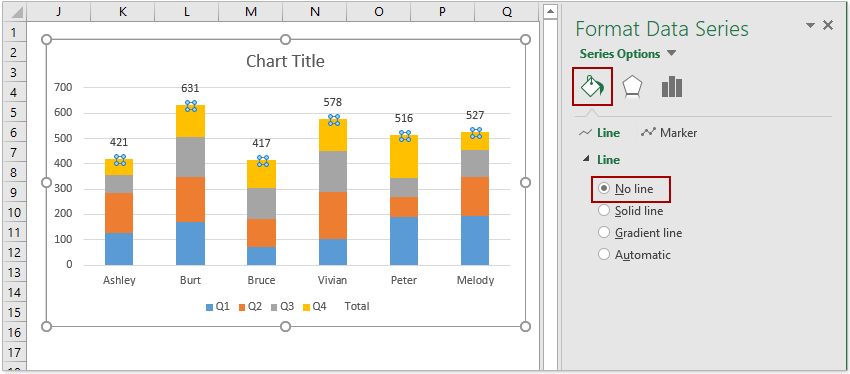
Teraz wszystkie etykiety są dodawane i wyświetlane nad tyczonymi kolumnami. Jednak etykieta serii danych ogółem nadal jest wyświetlana u dołu obszaru wykresu.
9. Możesz usunąć Kwota produktów: etykietę serii danych, klikając prawym przyciskiem myszy i wybierając Usuń z menu kontekstowego. Alternatywnie możesz wybrać etykietę Total data series i nacisnąć przycisk Usuń klucz, aby go usunąć.
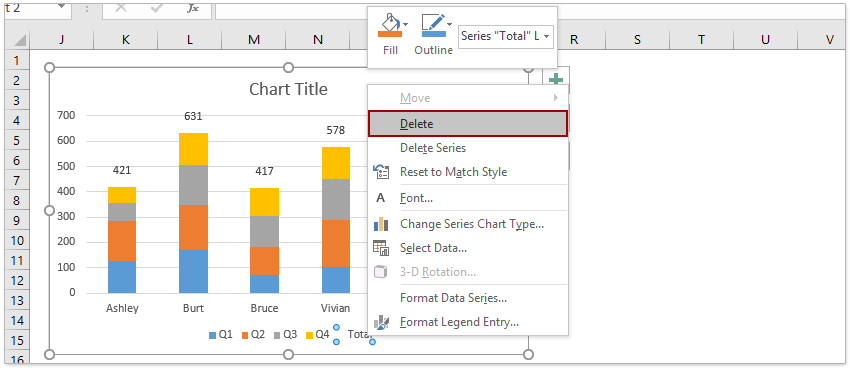
Do tej pory utworzyłeś skumulowany wykres kolumnowy i dodałeś łączne etykiety dla każdej skumulowanej kolumny.

Dodaj etykiety sumaryczne do skumulowanego wykresu kolumnowego za pomocą niesamowitego narzędzia
Jeśli Kutools dla programu Excel zainstalowany, możesz szybko dodać wszystkie etykiety sumaryczne do skumulowanego wykresu kolumnowego za pomocą jednego kliknięcia w programie Excel.
Kutools dla programu Excel - Zawiera ponad 300 niezbędnych narzędzi dla programu Excel. Ciesz się w pełni funkcjonalnym 30-dniowym DARMOWYM okresem próbnym bez karty kredytowej! Pobierz teraz!
1. Utwórz skumulowany wykres kolumnowy. Wybierz dane źródłowe i kliknij wstawka > Wstaw wykres kolumnowy lub słupkowy > Kolumna piętrowa.

2. Wybierz skumulowany wykres kolumnowy i kliknij Kutools > Wykresy > Narzędzia wykresów > Dodaj etykiety sum do wykresu.
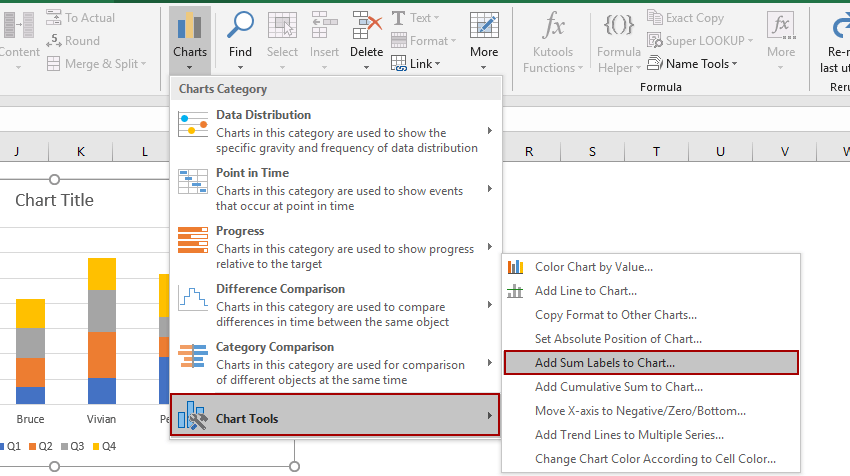
Następnie wszystkie łączne etykiety są natychmiast dodawane do każdego punktu danych na skumulowanym wykresie kolumnowym.

Utwórz skumulowany wykres kolumnowy z łącznymi etykietami w programie Excel
Jeśli Kutools dla programu Excel zainstalowany, można szybko utworzyć kolumnę skumulowaną z łącznymi etykietami i procentowymi etykietami danych w tym samym czasie za pomocą tylko kilku kliknięć.
Kutools dla programu Excel - Zawiera ponad 300 niezbędnych narzędzi dla programu Excel. Ciesz się w pełni funkcjonalnym 30-dniowym DARMOWYM okresem próbnym bez karty kredytowej! Pobierz teraz!
1. Przypuśćmy, że przygotowałeś swoje dane źródłowe, jak pokazano poniżej.

2. Wybierz źródło danych i kliknij Kutools > Wykresy > Wykres skumulowany z procentami aby włączyć tę funkcję.
3. Na wykresie kolumnowym skumulowanym z procentami w oknie dialogowym określ zakres danych, etykiety osi i wpisy legendy według potrzeb, a następnie kliknij przycisk OK przycisk.

Tips: Funkcja wykresu skumulowanego z procentami może automatycznie wybierać zakres danych, etykiety osi i wpisy legendy na podstawie wybranego źródła danych. Musisz tylko sprawdzić, czy automatycznie wybrane zakresy są prawidłowe, czy nie.
Teraz tworzony jest skumulowany wykres kolumnowy z łącznymi etykietami danych i etykietami punktów danych (wyświetlanymi jako wartości procentowe).

Uwagi:
Jeśli nie potrzebujesz etykiet procentowych punktów danych, możesz kliknąć prawym przyciskiem myszy etykiety procentowe i wybrać Usuń z menu kontekstowego. (Ta operacja może usunąć etykiety procentowe jednego zestawu serii danych naraz)
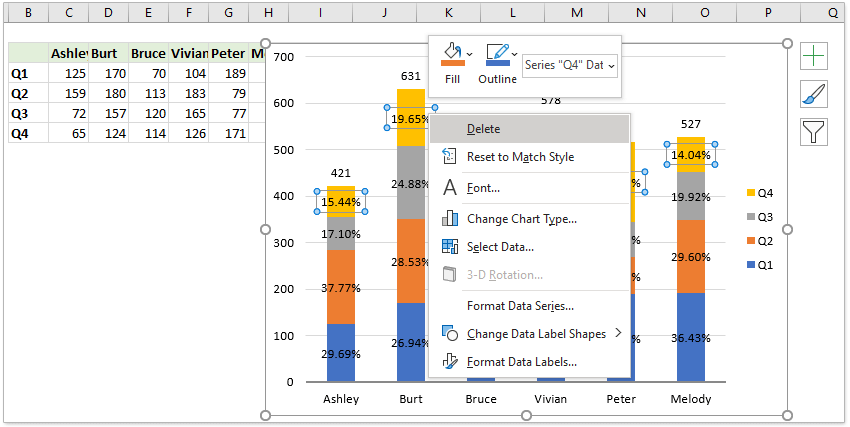
Demo: dodaj wszystkie etykiety do skumulowanego wykresu kolumnowego w programie Excel
Podobne artykuły:
- Jak dodać poziomą średnią linię do wykresu w programie Excel?
- Jak dodać tytuł wykresu w programie Excel?
- Jak dodawać i usuwać paski błędów w programie Excel?
Najlepsze narzędzia biurowe
Zwiększ swoje umiejętności Excela dzięki Kutools for Excel i doświadcz wydajności jak nigdy dotąd. Kutools dla programu Excel oferuje ponad 300 zaawansowanych funkcji zwiększających produktywność i oszczędzających czas. Kliknij tutaj, aby uzyskać funkcję, której najbardziej potrzebujesz...

Karta Office wprowadza interfejs z zakładkami do pakietu Office i znacznie ułatwia pracę
- Włącz edycję i czytanie na kartach w programach Word, Excel, PowerPoint, Publisher, Access, Visio i Project.
- Otwieraj i twórz wiele dokumentów w nowych kartach tego samego okna, a nie w nowych oknach.
- Zwiększa produktywność o 50% i redukuje setki kliknięć myszką każdego dnia!
