Jak znaleźć i zaznaczyć zduplikowane wiersze w zakresie w programie Excel?
Czasami w zakresie danych arkusza mogą znajdować się zduplikowane rekordy, a teraz chcesz znaleźć lub zaznaczyć zduplikowane wiersze w zakresie, jak pokazano na poniższych zrzutach ekranu. Oczywiście możesz je znaleźć jeden po drugim, sprawdzając wiersze. Ale to nie jest dobry wybór, jeśli są setki rzędów. Tutaj omówię kilka przydatnych sposobów radzenia sobie z tym zadaniem.
 |
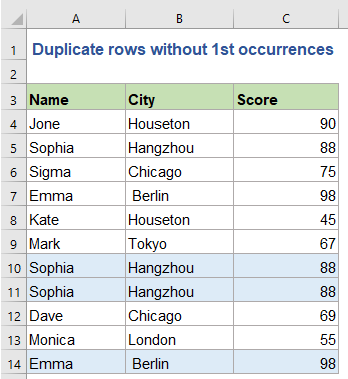 |
Znajdź zduplikowane wiersze w wielu kolumnach za pomocą formuł
Wyróżnij zduplikowane wiersze w wielu kolumnach za pomocą formatowania warunkowego
Wybierz lub zaznacz zduplikowane wiersze w wielu kolumnach za pomocą przydatnej funkcji
Znajdź zduplikowane wiersze w wielu kolumnach za pomocą formuł
Poniższa formuła może pomóc w znalezieniu zduplikowanych rekordów, wykonaj następujące czynności:
1. W sąsiedniej pustej komórce, w tym przypadku komórce D2, wprowadź poniższą formułę:
2. A następnie przeciągnij uchwyt wypełniania w dół do komórek, aby zastosować tę formułę, teraz możesz zobaczyć, czy w tym używanym zakresie są identyczne wiersze, wyświetli się Powielony wierszzobacz zrzut ekranu:

- Uwagi:
- 1. We wzorze $ A $ 2: $ A $ 12, 2 B $: 12 B $, 2 C $: 12 C $ wskaż kolumny zakresu, z których chcesz znaleźć duplikat. Możesz je dowolnie zmieniać. I A2, B2, C2 wskaż pierwsze komórki w każdej kolumnie danych, które wymagały zastosowania tej formuły, możesz je również zmienić.
- 2. Powyższa formuła jest oparta na danych w 3 kolumnach, jeśli w twoim zakresie danych są 4 lub więcej kolumn, w których należy znaleźć zduplikowane wartości z pierwszego wiersza, wystarczy dodać odniesienia do kolumn, jak pokazano w tej formule: =IF(COUNTIFS($A$2:$A$12,$A2,$B$2:$B$12,$B2,$C$2:$C$12,$C2,$D$2:$D$12,$D2)>1, "Duplicate row", "").
Tips: Jeśli chcesz znaleźć zduplikowane wiersze bez pierwszych wystąpień, zastosuj następującą formułę:

Wyróżnij zduplikowane wiersze w wielu kolumnach za pomocą formatowania warunkowego
Jeśli nie możesz poprawnie zastosować wzoru, nie martw się, plik Formatowanie warunkowe Narzędzie może również pomóc w wyróżnieniu zduplikowanych wierszy. Wykonaj następujące czynności:
1. Pierwszym krokiem jest użycie POWIĄZAĆ funkcja łączenia wszystkich danych w jedną komórkę dla każdego wiersza. Wpisz poniższą formułęw komórce D2, a następnie skopiuj formułę w dół, aż do ostatniego wiersza danych, patrz zrzut ekranu:
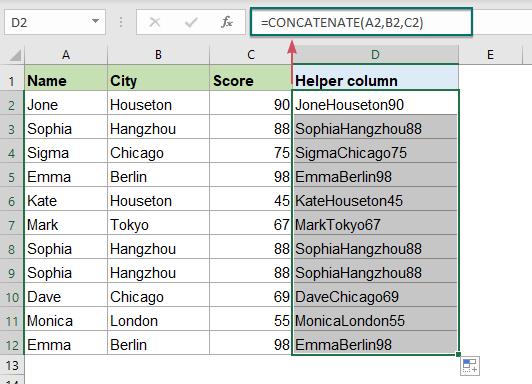
2. Następnie wybierz zakres, w którym chcesz znaleźć zduplikowane wiersze, w tym formuły w kolumnie D, a następnie przejdź do Strona główna kartę i kliknij Formatowanie warunkowe > Nowa zasadazobacz zrzut ekranu:

3, w Nowa reguła formatowania w oknie dialogowym, wykonaj następujące operacje:
- Kliknij Użyj formuły, aby określić, które komórki należy sformatować z Wybierz typ reguły skrzynka na listy;
- A następnie wprowadź tę formułę = LICZ.JEŻELI ($ D $ 2: $ D 12 $, $ D2)> 1 (Zaznacz zduplikowane wiersze z pierwszymi wystąpieniami) lub =LICZ.JEŻELI($D$2:$D2,$D2)>1 (Zaznacz zduplikowane wiersze bez pierwszych wystąpień) do Formatuj wartości tam, gdzie ta formuła jest prawdziwa pole tekstowe;
- Nareszcie kliknij utworzony przycisk.
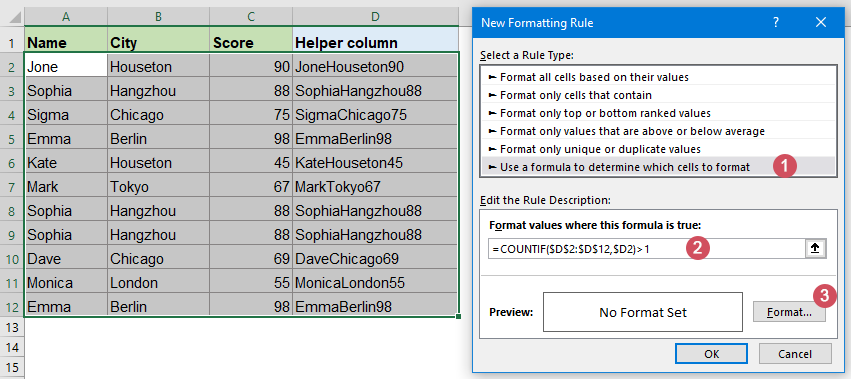
4. W wyskoczył Formatowanie komórek okno dialogowe, kliknij Wypełniać a następnie wybierz jeden kolor, który chcesz wyróżnić duplikaty.
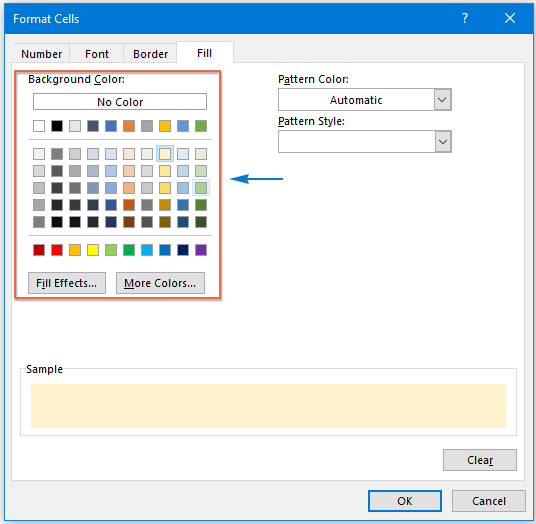
5. Kliknij OK > OK aby zamknąć okna dialogowe, a zduplikowane wiersze są podświetlone kolorem, który wybierzesz od razu, zobacz zrzut ekranu:
| Zaznacz zduplikowane wiersze pierwszymi | Zaznacz zduplikowany wiersz bez pierwszych |
 |
 |
Wybierz lub zaznacz zduplikowane wiersze w wielu kolumnach za pomocą przydatnej funkcji
Powyższe metody są dla Ciebie nieco kłopotliwe, więc tutaj mogę przedstawić Ci łatwe i poręczne narzędzie-Kutools dla programu Excel, Z siedzibą w Wybierz zduplikowane i unikalne komórki narzędzie, możesz szybko wybrać zduplikowane wiersze lub unikalne wiersze, zgodnie z potrzebami.
Po zainstalowaniu Kutools dla programu Excel, zrób tak:
1. Kliknij Kutools > Wybierz > Wybierz Zduplikowane i unikalne komórkizobacz zrzut ekranu:

2, w Wybierz zduplikowane i unikalne komórki w oknie dialogowym, wykonaj następujące operacje:
- Kliknij
 przycisk, aby wybrać zakres, którego chcesz użyć;
przycisk, aby wybrać zakres, którego chcesz użyć; - Następnie wybierz Każdy rząd z Na podstawie Sekcja;
- A potem sprawdź Duplikaty (z wyjątkiem pierwszego) or Wszystkie duplikaty (w tym pierwszy) opcja pod Zasada sekcja według potrzeb;
- Na koniec możesz określić kolor tła lub kolor czcionki dla zduplikowanych wierszy pod Przetwarzanie wyników.
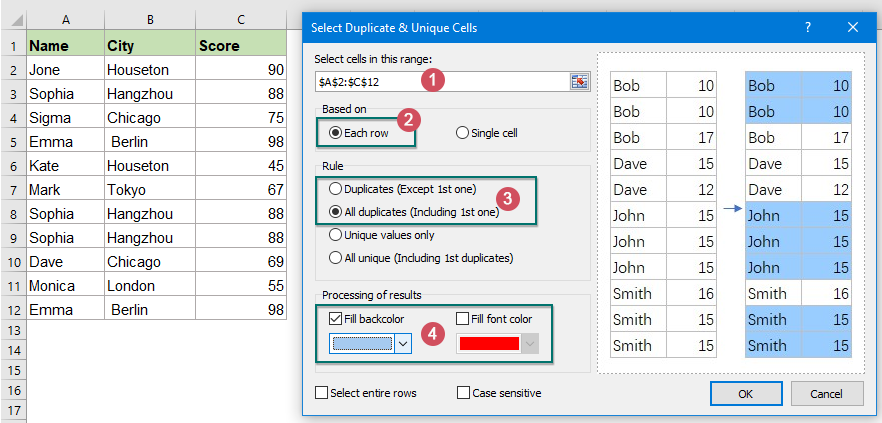
3. Następnie kliknij OK, a zduplikowane wiersze są zaznaczone jako poniższe zrzuty ekranu:
| Wybierz zduplikowane wiersze, w tym pierwsze | Wybierz zduplikowane wiersze z wyjątkiem pierwszych |
 |
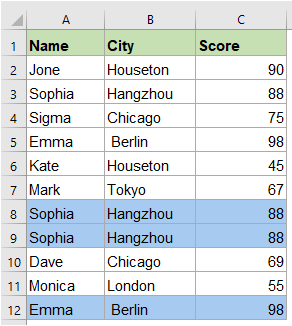 |
- Uwagi:
- 1. Jeśli zaznaczysz Wybierz całe wiersze opcja, zostaną zaznaczone całe zduplikowane lub unikalne wiersze.
- 2. Jeśli zaznaczysz opcję Z uwzględnieniem wielkości liter, tekst będzie porównywany z uwzględnieniem wielkości liter.
Pobierz i bezpłatną wersję próbną Kutools dla programu Excel teraz!
Więcej artykułów względnych:
- Zaznacz kolejne zduplikowane komórki z listy
- Przypuśćmy, że mam długą listę danych, która zawiera kilka kolejnych zduplikowanych wartości, jak mogę podświetlić te kolejne zduplikowane komórki, jak na poniższym zrzucie ekranu pokazanym w programie Excel?
- Połącz zduplikowane wiersze i zsumuj wartości w programie Excel
- W programie Excel , możesz zawsze napotkać ten problem, gdy masz zakres danych, który zawiera zduplikowane wpisy, a teraz chcesz połączyć zduplikowane dane i zsumować odpowiednie wartości w innej kolumnie, jak pokazano na poniższych zrzutach ekranu. Jak możesz rozwiązać ten problem?
- Wyróżnij zduplikowane wartości w różnych kolorach w programie Excel
- W programie Excel możemy łatwo podświetlić zduplikowane wartości w kolumnie jednym kolorem, używając formatowania warunkowego, ale czasami musimy podświetlić zduplikowane wartości w różnych kolorach, aby szybko i łatwo rozpoznać duplikaty, jak pokazano na zrzucie ekranu. Jak możesz rozwiązać to zadanie w programie Excel?
- Wyrównaj duplikaty lub pasujące wartości w dwóch kolumnach
- Jeśli masz dwie listy nazw i chcesz porównać te dwie kolumny i znaleźć duplikaty w obu, a następnie wyrównać lub wyświetlić pasujące nazwy na podstawie pierwszej kolumny w nowej kolumnie, jak pokazano na zrzucie ekranu. Aby wymienić zduplikowane wartości, które istnieją w obu kolumnach, w tym artykule można wprowadzić kilka sztuczek umożliwiających rozwiązanie tego problemu.
Najlepsze narzędzia biurowe
Zwiększ swoje umiejętności Excela dzięki Kutools for Excel i doświadcz wydajności jak nigdy dotąd. Kutools dla programu Excel oferuje ponad 300 zaawansowanych funkcji zwiększających produktywność i oszczędzających czas. Kliknij tutaj, aby uzyskać funkcję, której najbardziej potrzebujesz...

Karta Office wprowadza interfejs z zakładkami do pakietu Office i znacznie ułatwia pracę
- Włącz edycję i czytanie na kartach w programach Word, Excel, PowerPoint, Publisher, Access, Visio i Project.
- Otwieraj i twórz wiele dokumentów w nowych kartach tego samego okna, a nie w nowych oknach.
- Zwiększa produktywność o 50% i redukuje setki kliknięć myszką każdego dnia!
