Jak utworzyć prosty wykres Pareto w programie Excel?
Wykres Pareto składa się z wykresu kolumnowego i wykresu liniowego, służy do analizy problemów z jakością i określenia głównego czynnika powodującego problemy z jakością. Jeśli chcesz utworzyć wykres Pareto w swoim arkuszu roboczym, aby wyświetlić najczęstsze przyczyny niepowodzenia, reklamacje klientów lub wady produktu, mogę przedstawić Ci kroki.
- Utwórz wykres Pareto w programie Excel 2016, 2019 lub 365
- Utwórz wykres Pareto w programie Excel 2013 lub wcześniejszych wersjach
Utwórz wykres Pareto w programie Excel 2016, 2019 lub 365
Jeśli korzystasz z programu Excel 2016, 2019 lub 365, możesz łatwo utworzyć wykres Pareto w następujący sposób:
1. Przygotuj dane źródłowe w programie Excel i wybierz dane źródłowe.

2. Kliknij wstawka > Wstaw wykres statystyczny > Pareto.

Następnie tworzony jest wykres Pareto. Zobacz zrzut ekranu:

Jedno kliknięcie, aby dodać skumulowaną linię sumy i etykiety do wykresu kolumnowego skupień
Wykres kolumnowy skupień jest dość powszechny i przydatny w pracach statystycznych. Teraz Kutools for Excel wypuszcza narzędzie wykresów - Dodaj sumę skumulowaną do wykresu aby szybko dodać skumulowaną sumę liniową i wszystkie skumulowane etykiety sumaryczne do wykresu kolumnowego skupień jednym kliknięciem!
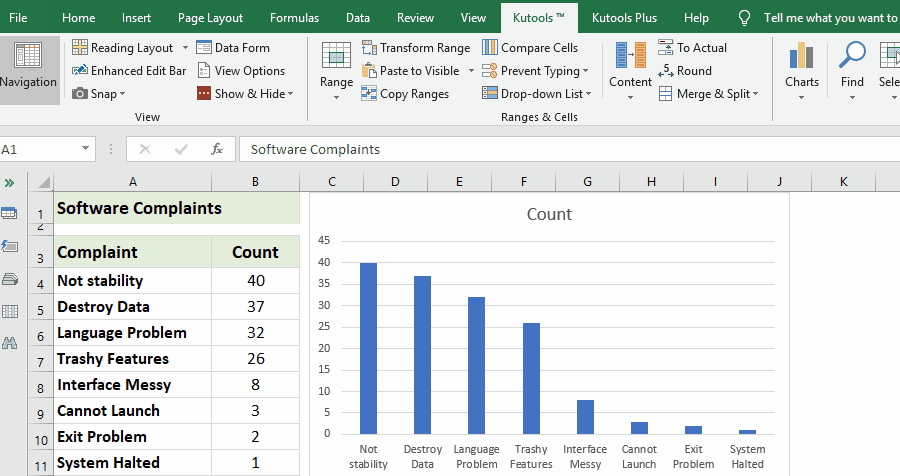
Kutools dla programu Excel - Doładuj program Excel za pomocą ponad 300 niezbędnych narzędzi. Ciesz się w pełni funkcjonalnym 30-dniowym DARMOWYM okresem próbnym bez karty kredytowej! Zdobądź To Teraz
Utwórz wykres Pareto w programie Excel 2013 lub wcześniejszych wersjach
Aby utworzyć wykres Pareto w programie Excel 2013 lub wcześniejszych wersjach, wykonaj następujące czynności:
1. Wpisz i wypisz liczbę wszystkich reklamacji lub usterek swojej produkcji w arkuszu, jak na poniższym zrzucie ekranu:

2. Posortuj te dane w porządku malejącym, wybierając w tym przypadku komórkę B4 i klikając Dane > Sortuj od największego do najmniejszego icon.

A teraz twoje wartości w kolumnie B są w porządku malejącym, jak pokazano na poniższym zrzucie ekranu:

3. Następnie oblicz łączną liczbę, wprowadzając tę formułę = B4 w tym przypadku do komórki C4 i naciśnij Wchodzę klawisz.

4. W komórce C5 wpisz tę formułę = C4 + B5, naciśnij Wchodzę i wybierz komórkę C5, a następnie przeciągnij uchwyt wypełniania do zakresu, w którym chcesz zawrzeć tę formułę, a wszystkie wartości zliczania skumulowanego w kolumnie C zostały obliczone. Zobacz zrzuty ekranu:


5. Następnie musisz obliczyć skumulowany procent, na przykład w komórce D4 wprowadź tę formułę = C4 / 11 C $, (komórka C4 wskazuje liczbę pierwszych skarg i komórkę C11 zawiera całkowitą liczbę skarg), a następnie przeciągnij formułę w dół, aby wypełnić zakres, którego chcesz użyć.


Wskazówka: Możesz sformatować komórkę do formatowania procentowego, wybierając zakres i klikając prawym przyciskiem myszy, aby wybrać Formatowanie komórek > Odsetek.
Wskazówka: Zapisz zakres jako wpis Autotekstu (pozostałe formaty komórek i formuły) do ponownego wykorzystania w przyszłości
Odwoływanie się do komórek i stosowanie formuł do obliczeń za każdym razem musi być bardzo żmudne. Kutools dla programu Excel zapewnia urocze obejście Automatyczny tekst narzędzie do zapisania zakresu jako wpisu Autotekstu, który może pozostać formatami komórek i formułami w zakresie. A następnie możesz ponownie użyć tego zakresu za pomocą jednego kliknięcia w dowolnym skoroszycie.
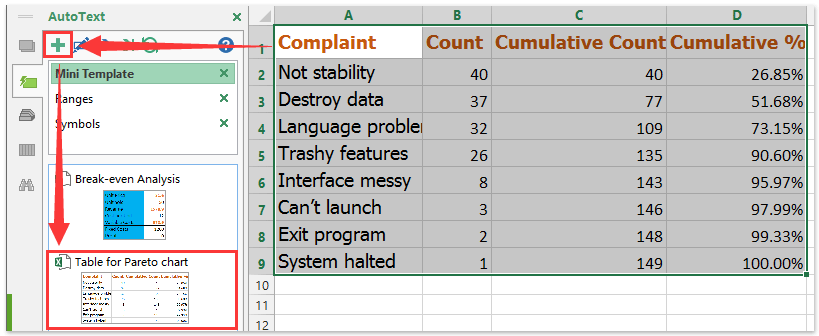
6. A teraz twoje dane są kompletne i gotowe do utworzenia wykresu Pareto, przytrzymaj Ctrl wybierz dane w kolumnie A, kolumnie B i kolumnie D, a następnie kliknij wstawka > Kolumna > Kolumna grupowanazobacz zrzut ekranu:

7. Otrzymasz następujący wykres:

8. Następnie wybierz jeden czerwony pasek (Skumulowany procent) i kliknij prawym przyciskiem myszy, a następnie wybierz Zmień typ wykresu serii z menu kontekstowego, zobacz zrzut ekranu:

9. W Zmień typ wykresu wybierz opcję Linia z producentami i kliknij OK. Otrzymasz wykres jak na poniższych zrzutach ekranu:


10. A następnie wybierz czerwoną linię, kliknij prawym przyciskiem myszy i wybierz Formatuj serie danych, W Formatuj serie danych okno dialogowe, wybierz Opcje serii i zaznacz Oś drugorzędna w prawej sekcji. Zobacz zrzuty ekranu:


11. Następnie zamknij okno dialogowe, a oś pomocnicza została dodana do wykresu, wybierz oś procentową i kliknij prawym przyciskiem myszy, aby wybrać Formatuj oś.

12, w Formatuj oś okno dialogowe, sprawdź Stały przycisk opcji obok Maksymalnyi ustaw liczbę na 1.0 cala w polu tekstowym. Zobacz zrzut ekranu:

13. A następnie zamknij okno dialogowe, wykres Pareto został całkowicie ukończony, jak na poniższym zrzucie ekranu:

Demo: utwórz prosty wykres Pareto w programie Excel
Zastosuj Kutools do programu Excel's Export Graphics narzędzie, aby szybko wyeksportować wszystkie wykresy jako obrazy
Możesz zastosować Kutools dla Excela Eksportuj grafikę narzędzie do szybkiego eksportowania wszystkich kształtów, wykresów, obrazów, grafik słownych z bieżącego skoroszytu z łatwością do obrazów PNG / JPG / TIF / GIF.
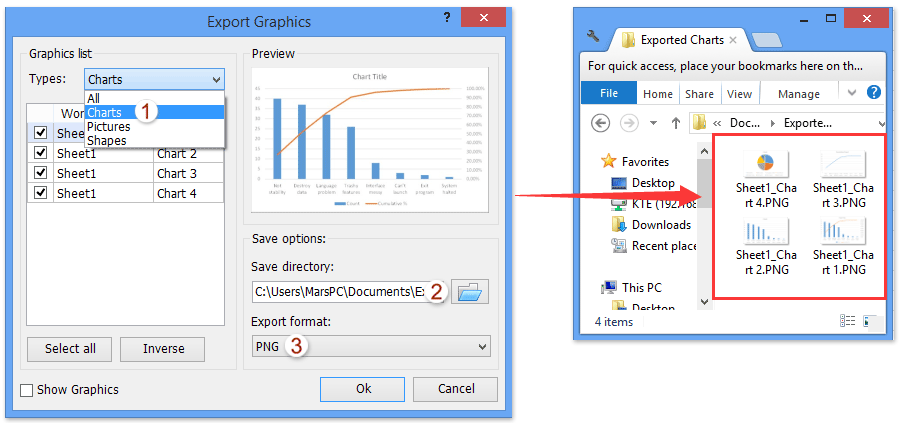
Podobne artykuły:
Najlepsze narzędzia biurowe
Zwiększ swoje umiejętności Excela dzięki Kutools for Excel i doświadcz wydajności jak nigdy dotąd. Kutools dla programu Excel oferuje ponad 300 zaawansowanych funkcji zwiększających produktywność i oszczędzających czas. Kliknij tutaj, aby uzyskać funkcję, której najbardziej potrzebujesz...

Karta Office wprowadza interfejs z zakładkami do pakietu Office i znacznie ułatwia pracę
- Włącz edycję i czytanie na kartach w programach Word, Excel, PowerPoint, Publisher, Access, Visio i Project.
- Otwieraj i twórz wiele dokumentów w nowych kartach tego samego okna, a nie w nowych oknach.
- Zwiększa produktywność o 50% i redukuje setki kliknięć myszką każdego dnia!
