Liczenie znaków w programie Excel: komórka i zakres (prosty przewodnik)
W rozległym świecie programu Excel zrozumienie zawiłości manipulacji danymi jest niezbędne. Jednym z takich aspektów jest liczenie znaków, określonych znaków lub określonego tekstu w komórkach lub zakresie komórek. W tym przewodniku krok po kroku dowiesz się, jak to osiągnąć. Niezależnie od tego, czy jesteś początkującym, czy kreatorem Excela, zawsze możesz się czegoś nowego nauczyć!
W Pojedynczej Komórce
W zakresie komórek
Konkretna liczba znaków
Wielkość liter ma znaczenie (komórka/zakres)
Wielkość liter nie jest uwzględniana (komórka/zakres)
Liczy się określony tekst
Wielkość liter ma znaczenie (komórka/zakres)
Wielkość liter nie jest uwzględniana (komórka/zakres)
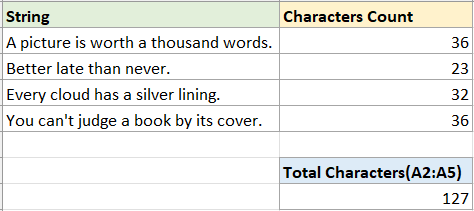
Liczą się znaki
Zacznijmy od najczęstszego przypadku: zliczenia liczby znaków w pojedynczej komórce lub zakresie komórek.
Policz znaki w pojedynczej komórce
Aby policzyć znaki w pojedynczej komórce, możesz użyć metody LEN funkcja — która zlicza litery, cyfry, znaki i wszystkie spacje w komórce.
Krok 1: Wybierz pustą komórkę i użyj funkcji LEN
W tym przypadku chcę policzyć znaki w komórce A2, użyj funkcji LEN jak poniżej, a następnie naciśnij Enter klawisz.
=LEN(A2)
Krok 2 (opcjonalnie): Przeciągnij uchwyt automatycznego wypełniania na komórki, w których chcesz policzyć znaki

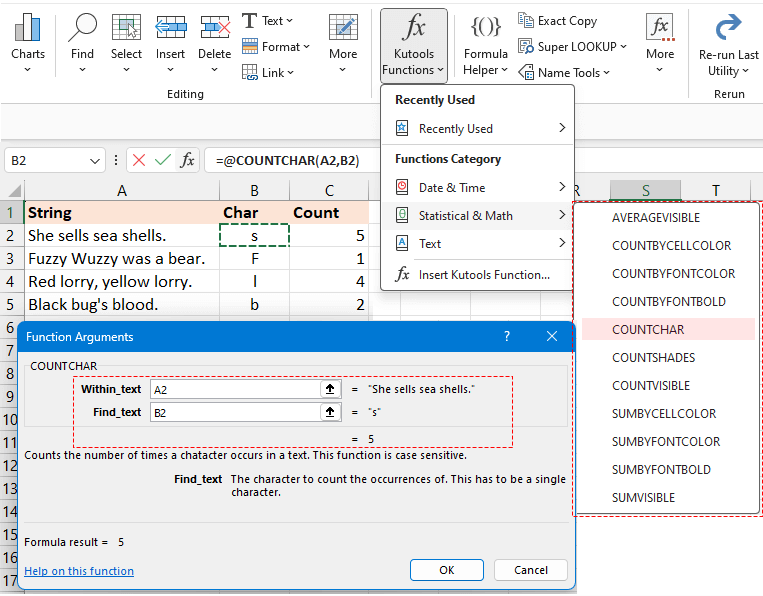
Policz znaki w zakresie komórek
Aby zagregować liczbę w wielu komórkach, możesz użyć metody SUMPRODUCT i LEN funkcje razem.
Na przykład, aby policzyć całkowitą liczbę znaków w zakresie A2:A5, użyj poniższego wzoru, a następnie naciśnij Enter klucz, aby uzyskać liczbę:
=SUMPRODUCT(LEN(A2:A5))
- Możesz użyć poniższego wzoru, aby zliczyć całkowitą liczbę znaków w zakresie A2:A5.
Jeśli jednak korzystasz z wersji wcześniejszych niż Excel 2019, pamiętaj o naciśnięciu Shift + Ctrl + Enter jednocześnie, aby uzyskać dokładny wynik.=SUM(LEN(A2:A5)) - Jeśli chcesz policzyć całkowitą liczbę znaków w kilku nieciągłych komórkach, takich jak komórki A2 i A5, powyższe formuły nie będą działać poprawnie. Zamiast tego użyj następującej formuły:
=SUM(LEN(A2),LEN(A5))
Liczą się pewne, konkretne znaki
W niektórych przypadkach możesz chcieć policzyć jeden określony znak w ciągu lub zakresie komórek. Jednak rozróżnienie między zliczaniem uwzględniającym wielkość liter i nieuwzględniającym wielkości liter może mieć kluczowe znaczenie w zależności od potrzeb danych. W tej części zostaną przedstawione metody rozwiązywania tych problemów.
Zliczaj określone znaki z uwzględnieniem wielkości liter w komórce lub zakresie
Do liczenia określonych znaków z uwzględnieniem wielkości liter, oferujemy tutaj dwie różne metody.
Metoda 1: Użycie formuły połączonej z funkcjami DŁUG i PODSTAWA
Metoda 2: Używanie Kutools dla Excela za pomocą kliknięć
Metoda 1: Użycie formuły połączonej z funkcjami DŁUG i PODSTAWA
-
Policz określone znaki w komórce z uwzględnieniem wielkości liter
Przykładowo, aby policzyć liczbę znaków „s” w komórce A2, należy skorzystać z poniższego wzoru i nacisnąć Enter klawisz:
=LEN(A2)-LEN(SUBSTITUTE(A2,"s","")) Wyjaśnienie wzoru:
Wyjaśnienie wzoru:- DŁ(A2): Policz całkowitą liczbę znaków w komórce A2.
- SUBSTITUTE (A2, „s”, „”): Zamień wszystkie znaki „s” na puste.
- LEN(SUBSTITUTE(A2,"s","")):Pobierz długość znaków w formacie A2 bez znaku "s".
- LEN(A2)-LEN(SUBSTITUTE(A2, „s”, „”)): Całkowita liczba znaków w komórce A2 odejmuje długość znaków w komórce A2 bez znaku „s”. Wynikiem będzie liczba znaków „s” w komórce A2.
Note: możesz użyć odwołania do komórki, aby określić znak w formule, który będzie automatycznie dostosowywany podczas wypełniania formuły za pomocą uchwytu automatycznego wypełniania.
-
Policz określone znaki z uwzględnieniem wielkości liter w zakresie
Jeśli chcesz policzyć znak „s” w zakresie A2:A5, użyj poniższego wzoru i naciśnij Enter klawisz:
=SUMPRODUCT(LEN(A2:A5) - LEN(SUBSTITUTE(A2:A5,"s", "")))
Metoda 2: Używanie Kutools dla Excela za pomocą kliknięć
Aby bez wysiłku określić częstotliwość określonego znaku w ciągu znaków, oprzyj się Kutools dla programu Excel's Hrabia funkcjonować. Jest to doskonałe rozwiązanie, pozwalające na błyskawiczne sprawdzenie liczby dowolnych znaków w komórce, bez konieczności zapamiętywania skomplikowanych formuł.
Po bezpłatnej instalacji Kutools dla programu Excel, wybierz pustą komórkę i kliknij Kutools > Funkcje Kutools > Statystyka i matematyka > Hrabia. Następnie w oknie dialogowym Argument funkcji:
- Kliknij
 Wewnątrz_tekstu tekstowe, aby wybrać komórkę, w której chcesz policzyć określony znak.
Wewnątrz_tekstu tekstowe, aby wybrać komórkę, w której chcesz policzyć określony znak. - Kliknij
 Znajdź tekst tekstowe, aby wybrać komórkę odwołującą się do konkretnego znaku, który chcesz policzyć. (Lub wpisz określony znak w polu tekstowym Znajdź_tekst.) Następnie kliknij OK.
Znajdź tekst tekstowe, aby wybrać komórkę odwołującą się do konkretnego znaku, który chcesz policzyć. (Lub wpisz określony znak w polu tekstowym Znajdź_tekst.) Następnie kliknij OK.
Jeśli w polu tekstowym Znajdź_tekst używasz komórki odniesienia, możesz przeciągnąć uchwyt wypełniania nad inne komórki, aby zastosować tę formułę i uzyskać liczby.

Jeśli chcesz uzyskaj całkowitą liczbę znaków „s” w zakresie A2:A5, idź do Znajdź tekst tekstowym i wpisz „s”, następnie przeciągnij uchwyt automatycznego wypełniania w dół, aby policzyć znaki „s” w każdej komórce z zakresu A2:A5, a następnie użyj SUMA funkcja, aby uzyskać sumę.

Zliczaj określone znaki w komórce lub zakresie bez uwzględniania wielkości liter
-
Policz określone znaki w komórce bez uwzględniania wielkości liter
Jeśli chcesz policzyć znaki „s” lub „S” w komórce A2, możesz skorzystać z poniższej formuły i nacisnąć Enter klawisz:
=LEN(A2) - LEN(SUBSTITUTE(UPPER(A2), UPPER("s"),"")) Wyjaśnienie wzoru:
Wyjaśnienie wzoru:- DŁ(A2): Policz całkowitą liczbę znaków w komórce A2.
- GÓRNY("s"): Zmień "s" na "S".
- UPPER(A2): Zmień wszystkie litery w komórce A2 na wielkie.
- SUBSTITUTE(GÓRNY(A2), GÓRNY("s"),""): Zamień wszystkie znaki "S" na puste.
- LEN(SUBSTITUTE(GÓRNY(A2), GÓRNY("s"),"")):Pobierz długość znaków w formacie A2 bez znaków "s" i "S".
- LEN(A2)-LEN(SUBSTITUTE(A2,"s","")): Całkowita liczba znaków w komórce A2 odejmuje długość znaków w komórce A2 bez znaków „s” i „S”. Wynikiem będzie liczba znaków „s” i „S” w komórce A2.
Note: możesz użyć odwołania do komórki, aby określić znak w formule, który będzie automatycznie dostosowywany podczas wypełniania formuły za pomocą uchwytu automatycznego wypełniania.
-
Zliczanie określonych znaków bez uwzględniania wielkości liter w zakresie
Jeśli chcesz policzyć całkowitą liczbę znaków „s” i „S” w zakresie A2:A5, użyj poniższego wzoru i naciśnij Enter klawisz:
=SUMPRODUCT(LEN(A2:A5) - LEN(SUBSTITUTE(UPPER(A2:A5), UPPER("s"), "")))
Policz określony tekst
Czasami poza zliczeniem konkretnego znaku może zaistnieć potrzeba określenia ilościowego określonego tekstu w komórce lub w całym zakresie. W takich scenariuszach zwracanie uwagi na wielkość liter ma kluczowe znaczenie, ponieważ może dawać różne wyniki.
Policz określony tekst w komórce lub zakresie z uwzględnieniem wielkości liter
Do liczenia określonego tekstu z uwzględnieniem wielkości liter, tutaj udostępniamy również dwie różne metody.
Metoda 1: Użycie formuły połączonej z funkcjami DŁUG i PODSTAWA
Metoda 2: Używanie Kutools dla Excela za pomocą kliknięć
Metoda 1: Użycie formuły połączonej z funkcjami DŁUG i PODSTAWA
-
Policz określone słowo w komórce z uwzględnieniem wielkości liter
Przykładowo, aby policzyć liczbę słowa „patrz” w komórce A2, należy skorzystać z poniższego wzoru i nacisnąć Enter klawisz:
=(LEN(A2) - LEN(SUBSTITUTE(A2, "see", ""))) / LEN("see") Note: możesz użyć odwołania do komórki, aby określić konkretny tekst w formule, który będzie automatycznie dostosowywany podczas wypełniania formuły za pomocą uchwytu automatycznego wypełniania.
Note: możesz użyć odwołania do komórki, aby określić konkretny tekst w formule, który będzie automatycznie dostosowywany podczas wypełniania formuły za pomocą uchwytu automatycznego wypełniania.
-
Policz określone słowo z uwzględnieniem wielkości liter w zakresie
Jeśli chcesz policzyć słowo „i” w zakresie A2:A5, użyj poniższego wzoru i naciśnij Enter klawisz:
=SUMPRODUCT((LEN(A2:A5) - LEN(SUBSTITUTE(A2:A5, "and", ""))) / LEN("and"))
Metoda 2: Używanie Kutools dla Excela za pomocą kliknięć
Zamiast zmagać się z długimi i skomplikowanymi formułami, istnieje prostsza metoda szybkiego określenia liczby określonego słowa w komórce lub zakresie w programie Excel. Nie szukaj dalej niż Kutools dla programu Excel's Policz liczbę słów narzędzie. Wystarczy kilka kliknięć i gotowe. Uprość swoje zadania dzięki temu wydajnemu narzędziu i omiń złożoność tradycyjnych formuł.
Po zainstalowaniu Kutools dla Excela, wybierz pustą komórkę i kliknij Kutools > Pomocnik formuły> Statystyczny > Policz liczbę słów. Następnie w oknie dialogowym Argument funkcji:
- Kliknij
 Tekst tekstowe, aby wybrać komórkę, w której chcesz policzyć określone słowo.
Tekst tekstowe, aby wybrać komórkę, w której chcesz policzyć określone słowo. - Kliknij
 słowo tekstowe, aby wybrać komórkę odwołującą się do konkretnego słowa, które chcesz policzyć. (Lub wpisz określone słowo w polu tekstowym programu Word). Następnie kliknij OK.
słowo tekstowe, aby wybrać komórkę odwołującą się do konkretnego słowa, które chcesz policzyć. (Lub wpisz określone słowo w polu tekstowym programu Word). Następnie kliknij OK.
Jeśli w polu tekstowym Tekst używasz komórki odniesienia, możesz przeciągnąć uchwyt wypełniania nad inne komórki, aby zastosować tę formułę i uzyskać liczby.

Jeśli chcesz uzyskaj całkowitą liczbę słowa „i” w zakresie A2:A5, po prostu wybierz zakres A2:A5 w polu tekstowym Tekst w Pomocniku formuł.

Policz określony tekst w komórce lub zakresie bez uwzględniania wielkości liter
-
Policz określony tekst w komórce bez uwzględniania wielkości liter
Aby zliczyć wystąpienia słowa „zobacz” w komórce A2 bez uwzględniania rozróżnienia wielkości liter (czy jest to „ZOBACZ”, „zobacz”, „SeE” itp.), możesz zastosować poniższą formułę. Po wpisaniu wystarczy nacisnąć Enter klawisz:
=(LEN(A2)-LEN(SUBSTITUTE(UPPER(A2), UPPER("see"),""))) / LEN("see") Note: możesz użyć odwołania do komórki, aby określić słowo w formule, które zostanie automatycznie dostosowane podczas wypełniania formuły za pomocą uchwytu automatycznego wypełniania.
Note: możesz użyć odwołania do komórki, aby określić słowo w formule, które zostanie automatycznie dostosowane podczas wypełniania formuły za pomocą uchwytu automatycznego wypełniania.
-
Zliczanie określonych znaków bez uwzględniania wielkości liter w zakresie
Jeśli chcesz policzyć całkowitą liczbę słów „i” bez rozróżniania wielkości liter w zakresie A2:A5, użyj poniższego wzoru i naciśnij Enter klawisz:
=SUMPRODUCT((LEN(A2:A5) - LEN(SUBSTITUTE(UPPER(A2:A5), UPPER("and"), ""))) / LEN(UPPER("and")))
Informacje udostępnione powyżej opisują metody liczenia znaków, określonych znaków i określonego tekstu w programie Excel. Ufam, że te informacje dobrze Ci służą. Aby uzyskać więcej przełomowych strategii programu Excel, które mogą usprawnić zarządzanie danymi, eksploruj dalej tutaj..
Najlepsze narzędzia biurowe
Kutools dla programu Excel - pomaga wyróżnić się z tłumu
Kutools dla programu Excel oferuje ponad 300 funkcji, Pewność, że to, czego potrzebujesz, jest w zasięgu jednego kliknięcia...

Karta Office - Włącz czytanie i edycję na kartach w Microsoft Office (w tym Excel)
- Jedna sekunda, aby przełączać się między dziesiątkami otwartych dokumentów!
- Zmniejsz liczbę kliknięć myszą każdego dnia, pożegnaj się z dłonią myszy.
- Zwiększa produktywność o 50% podczas przeglądania i edytowania wielu dokumentów.
- Wprowadza wydajne karty do pakietu Office (w tym programu Excel), podobnie jak przeglądarki Chrome, Edge i Firefox.

Spis treści
- Liczą się znaki
- Policz znaki w pojedynczej komórce
- Policz znaki w zakresie
- Konkretna liczba znaków
- Policz określone znaki z uwzględnieniem wielkości liter (komórka/zakres)
- Policz określone znaki bez rozróżniania wielkości liter (komórka/zakres)
- Liczy się określony tekst
- Policz określony tekst z uwzględnieniem wielkości liter (komórka/zakres)
- Policz określony tekst bez rozróżniania wielkości liter (komórka/zakres)
- Powiązane artykuły
- Najlepsze narzędzia biurowe
- Komentarze