Jak uśrednić zakres danych ignorujących zero w programie Excel?
Zwykle funkcja Średnia może pomóc w obliczeniu średniej zakresu obejmującego zera w programie Excel. Ale tutaj chcesz wykluczyć zera po zastosowaniu funkcji Średnia. Jak możesz ignorować zera w obliczeniach średnich?
Uśrednij zakres danych ignorując zera w formule
Średnia / suma / policz zakres danych ignorujących zera za pomocą Kutools for Excel ![]()
![]()
 Uśrednij zakres danych ignorując zera w formule
Uśrednij zakres danych ignorując zera w formule
Jeśli korzystasz z programu Excel 2007/2010/2013, ta prosta funkcja ŚREDNIA.JEŻELI może pomóc w szybkim i łatwym rozwiązaniu tego problemu.
1. Wprowadź tę formułę = ŚREDNIA.JEŻELI (B2: B13; „<> 0”) w pustej komórce oprócz danych, zobacz zrzut ekranu:
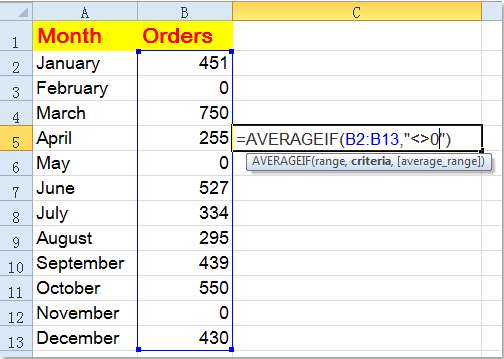
Note: W powyższym wzorze, B2: B13 to dane zakresu, które chcesz uśrednić z wyłączeniem zer, możesz je zmienić w razie potrzeby. Jeśli w zakresie znajdują się puste komórki, ta formuła również uśrednia dane z wyłączeniem pustych komórek.
2. Następnie naciśnij Wchodzę klucz, a otrzymasz wynik, który wyklucza wartości zerowe. Zobacz zrzut ekranu:

 Średnia / suma / policz zakres danych ignorujących zera za pomocą Kutools for Excel
Średnia / suma / policz zakres danych ignorujących zera za pomocą Kutools for Excel
Jeśli chcesz sumować / średnią / liczyć ignorując komórki zerowe, możesz zastosować Kutools dla programu Excel's Wybierz określone komórki narzędzie, aby wybrać niezerowe komórki, a następnie wyświetlić wynik obliczenia w pliku Pasek stanu.
| Kutools dla programu Excel, ponad 300 przydatne funkcje, ułatwiają pracę. | ||
Po bezpłatna instalacja Kutools dla programu Excel, wykonaj poniższe czynności:
1. Wybierz zakres, który chcesz uśrednić, kliknij Kutools > Wybierz > Wybierz określone komórki. Zobacz zrzut ekranu: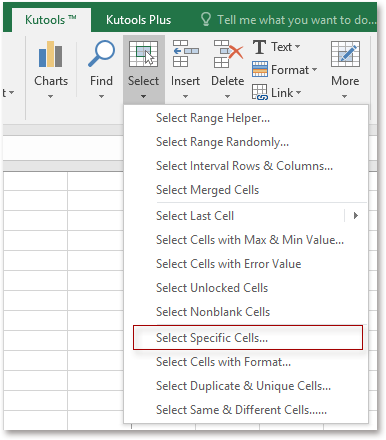
2. W wyświetlanym oknie dialogowym zaznacz Komórka opcję, a następnie wybierz Nie równy z pierwszej listy rozwijanej w Określony typ i przejdź do prawego pola tekstowego, aby wejść 0. Zobacz zrzut ekranu: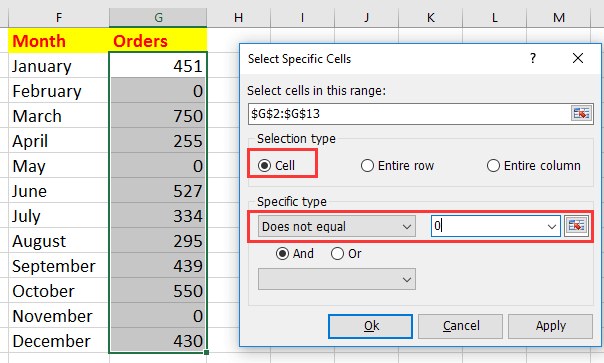
3. kliknij Ok, a wszystkie komórki, które są większe niż 0, zostały zaznaczone i można wyświetlić średnią, sumę i wynik zliczania na pasku stanu. Zobacz zrzut ekranu: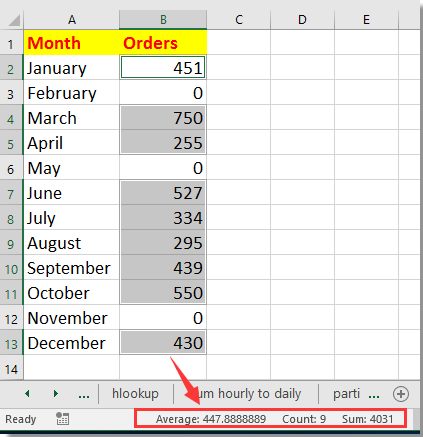
 Dane średniej / liczby / sumy ignorują zera
Dane średniej / liczby / sumy ignorują zera
Podobne artykuły:
Jak obliczyć średnią bez wartości maksymalnych i minimalnych w programie Excel?
Najlepsze narzędzia biurowe
Zwiększ swoje umiejętności Excela dzięki Kutools for Excel i doświadcz wydajności jak nigdy dotąd. Kutools dla programu Excel oferuje ponad 300 zaawansowanych funkcji zwiększających produktywność i oszczędzających czas. Kliknij tutaj, aby uzyskać funkcję, której najbardziej potrzebujesz...

Karta Office wprowadza interfejs z zakładkami do pakietu Office i znacznie ułatwia pracę
- Włącz edycję i czytanie na kartach w programach Word, Excel, PowerPoint, Publisher, Access, Visio i Project.
- Otwieraj i twórz wiele dokumentów w nowych kartach tego samego okna, a nie w nowych oknach.
- Zwiększa produktywność o 50% i redukuje setki kliknięć myszką każdego dnia!
