Jak wybrać całą kolumnę z wyjątkiem nagłówka / pierwszego wiersza w programie Excel?
Jeśli masz długą listę z nagłówkiem w arkuszu i chcesz zaznaczyć całą kolumnę, ale nagłówek, możesz zaznaczyć je, przeciągając myszą, ale ta metoda jest zbyt kłopotliwa, gdy lista jest bardzo długa. Tutaj mam kilka sztuczek, aby szybko wybrać całą kolumnę z wyjątkiem nagłówka lub pierwszego wiersza w programie Excel.
Wybierz całą kolumnę (bez pustych komórek) z wyjątkiem nagłówka ze skrótem
Zaznacz całą kolumnę (łącznie z pustymi komórkami) z wyjątkiem nagłówka ze zdefiniowaną nazwą
Wybierz całą kolumnę (w tym puste komórki) z wyjątkiem nagłówka z VBA
Wybierz całą kolumnę (w tym lub z wyłączeniem pustych komórek) z wyjątkiem nagłówka z Kutools for Excel ![]()
Wybierz całą kolumnę (bez pustych komórek) z wyjątkiem nagłówka ze skrótem
Jeśli lista nie zawiera pustych komórek, możesz użyć skrótu, aby zaznaczyć całą kolumnę, ale pierwszy wiersz.
Wybierz nagłówek lub pierwszy wiersz listy i naciśnij Shift + Ctrl +(przycisk rozwijany), to lista została wybrana z wyjątkiem pierwszego wiersza.
Note: Jeśli na liście znajdują się puste komórki, wybierze listę do momentu pojawienia się pierwszej pustej komórki z tą metodą.
Zaznacz całą kolumnę (łącznie z pustymi komórkami) z wyjątkiem nagłówka ze zdefiniowaną nazwą
Jeśli lista zawiera puste komórki, ze skrótem nie można rozwiązać zaznaczenia, teraz możesz zdefiniować nazwę kolumny, którą możesz wybrać, z wyjątkiem pierwszego wiersza w programie Excel.
1. kliknij Formuła > Zdefiniuj nazwęzobacz zrzut ekranu:

2. w Zdefiniuj nazwę podaj żądaną nazwę i wybierz skoroszyt Zakres list, a następnie wpisz = 2 AUD 1048576: XNUMX AUD (A to kolumna, którą chcesz wybrać, w programie Excel 2003 możesz zmienić 1048576 $ A $ na 65536 $ A $) na Odnosi się do pole tekstowe. Zobacz zrzut ekranu:

3. Następnie wybierz nazwę, którą zdefiniowałeś w powyższym kroku z Nazwa Box, możesz zobaczyć całą kolumnę, ale pierwszy wiersz został wybrany.
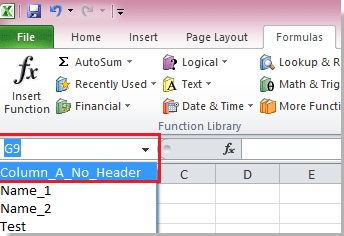 |
 |
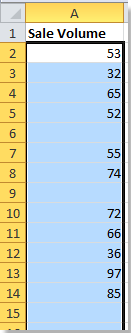 |
Wybierz całą kolumnę (w tym puste komórki) z wyjątkiem nagłówka z VBA
Ponadto oprócz Zdefiniuj nazwę funkcji, możesz użyć VBA, aby wybrać całą kolumnę, ale pierwszy wiersz.
1. Wybierz komórkę kolumny, którą chcesz zaznaczyć i naciśnij Alt + F11 otworzyć Microsoft Visual Basic for Applications okno.
2. W wyskakującym okienku kliknij wstawka > Moduł, a następnie wklej następujący kod VBA do modułu.
VBA: wybierz całą kolumnę z wyjątkiem nagłówka
Sub SelectColumn()
'Updateby20140510
Dim xColIndex As Integer
Dim xRowIndex As Integer
xIndex = Application.ActiveCell.Column
xRowIndex = Application.ActiveSheet.Cells(Rows.Count, xIndex).End(xlUp).Row
Range(Cells(2, xIndex), Cells(xRowIndex, xIndex)).Select
End Sub3. kliknij run , a następnie kolumna, w której zaznaczona jest komórka, z wyjątkiem pierwszego wiersza.
Wskazówka: Makro VBA wybierze od drugiej komórki do ostatniej komórki z zawartością w kolumnie aktywowanej w kroku 1.
Wybierz całą kolumnę (w tym lub z wyłączeniem pustych komórek) z wyjątkiem nagłówka z Kutools for Excel
Powyższe metody mogą być dla Ciebie nieco kłopotliwe, ale korzystanie z Wybierz Asystenta zasięgu cechą Kutools dla programu Excel będzie Ci łatwo zaznaczyć całą kolumnę (w tym lub z wyłączeniem pustych komórek) z wyjątkiem pierwszej komórki.
| Kutools dla programu Excel, ponad 300 przydatne funkcje, ułatwiają pracę. | ||
Po zainstalowaniu Kutools dla programu Excel, wykonaj poniższe czynności :(Bezpłatne pobieranie Kutools dla programu Excel teraz!)
Jeśli chcesz wybrać kolumnę enrire z wyjątkiem pierwszej komórki, która zawiera puste komórki, wykonaj poniższe czynności:
1. Wybierz najpierw całą kolumnę i kliknij Kutools > Wybierz Narzędzia > Wybierz Asystenta zasięgu. Zobacz zrzut ekranu:

2. w Wybierz Ranger Helper okno dialogowe, sprawdź Odznacz komórki, a następnie wybierz nagłówek wybranej kolumny i kliknij Zamknij aby zamknąć okno dialogowe. Zobacz zrzut ekranu:

Następnie zaznaczono całą kolumnę z wyjątkiem nagłówka.
Jeśli chcesz zaznaczyć całą kolumnę z wyjątkiem pierwszej komórki, a także z wyłączeniem pustych komórek, wykonaj następujące czynności:
1. Wybierz najpierw całą kolumnę, a następnie kliknij Kutools > Wybierz > Wybierz Asystenta zasięgu.
2. Czek Odznacz komórki w oknie dialogowym poppingd, a następnie wybierz nagłówek używanej kolumny.
3. Pozostaw zaznaczone komórki i kliknij Kutools > Wybierz > Wybierz niepuste komórki. Zobacz zrzut ekranu:
Teraz zaznaczone są całe komórki kolumn z wyjątkiem nagłówków i pustych komórek.
Względne artykuły:
Najlepsze narzędzia biurowe
Zwiększ swoje umiejętności Excela dzięki Kutools for Excel i doświadcz wydajności jak nigdy dotąd. Kutools dla programu Excel oferuje ponad 300 zaawansowanych funkcji zwiększających produktywność i oszczędzających czas. Kliknij tutaj, aby uzyskać funkcję, której najbardziej potrzebujesz...

Karta Office wprowadza interfejs z zakładkami do pakietu Office i znacznie ułatwia pracę
- Włącz edycję i czytanie na kartach w programach Word, Excel, PowerPoint, Publisher, Access, Visio i Project.
- Otwieraj i twórz wiele dokumentów w nowych kartach tego samego okna, a nie w nowych oknach.
- Zwiększa produktywność o 50% i redukuje setki kliknięć myszką każdego dnia!
