Jak podzielić tekst za pomocą spacji / przecinka / separatora w programie Excel?
Jeśli masz listę kolumn danych i chcesz podzielić je na kilka kolumn według określonego separatora, tak jak pokazano na poniższych zrzutach ekranu, jak możesz podzielić je w programie Excel? Może niektórzy użytkownicy myślą tylko o funkcji Text to Column, ale teraz przedstawię nie tylko funkcję Text to Columns, ale także kod VBA.
- Podziel ciągi tekstowe na wiele kolumn za pomocą spacji / przecinka / separatora za pomocą opcji Tekst na kolumny
- Podziel ciągi tekstowe na wiele wierszy / kolumn za pomocą spacji / przecinka / separatora
Podziel ciągi tekstowe na wiele kolumn za pomocą spacji / przecinka / separatora za pomocą funkcji Tekst na kolumny
Funkcja Tekst na kolumny jest bardzo przydatna do podzielenia listy na wiele kolumn w programie Excel. Ta metoda mówi o tym, jak podzielić dane według określonego separatora za pomocą funkcji Tekst na kolumnę w programie Excel. Wykonaj następujące czynności:
1. Wybierz listę kolumn, którą chcesz podzielić według separatora, i kliknij Dane > Tekst do kolumn. Zobacz zrzut ekranu:

2. Następnie a Kreator konwersji tekstu na kolumny pojawi się okno dialogowe i sprawdź Rozgraniczone opcję i kliknij Następna przycisk. Zobacz zrzut ekranu:

3. W otwartym oknie dialogowym Konwertuj na tekst na kolumny - krok 2 z 3, sprawdź ogranicznik, według którego chcesz podzielić dane.
Note: Jeśli chcesz podzielić ciąg tekstowy za pomocą specjalnego separatora, sprawdź plik Inne opcję, a następnie wpisz separator w poniższym polu.
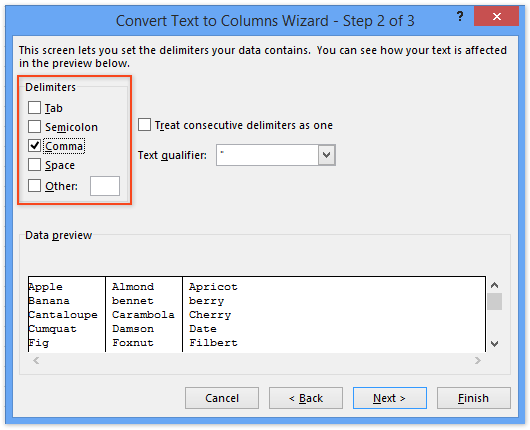
4. kliknij koniec. Teraz możesz zobaczyć, że lista wybranych kolumn została podzielona na wiele kolumn według określonego separatora.
Wyodrębnij liczby (lub tekst) tylko z jednej komórki / kolumny do różnych kolumn / wierszy
Kutools dla programu Excel ulepsza jego Podział komórki narzędzie i obsługuje wsadowe wyodrębnianie wszystkich znaków tekstowych lub liczb z jednej komórki / kolumny do dwóch kolumn / wierszy.

Kutools dla programu Excel - Doładuj program Excel za pomocą ponad 300 niezbędnych narzędzi. Ciesz się w pełni funkcjonalnym 30-dniowym DARMOWYM okresem próbnym bez karty kredytowej! Zdobądź To Teraz
Podziel ciągi tekstowe na wiele wierszy / kolumn za pomocą spacji / przecinka / separatora za pomocą Kutools for Excel
Powyższa metoda może tylko podzielić ciągi tekstowe na wiele kolumn. Ta metoda wprowadzi Kutools dla Excela Podział komórki narzędzie do łatwego dzielenia ciągów tekstowych na wiele wierszy lub kolumn według określonego separatora w programie Excel.
Kutools dla programu Excel - Zawiera ponad 300 niezbędnych narzędzi dla programu Excel. Ciesz się w pełni funkcjonalnym 30-dniowym DARMOWYM okresem próbnym bez karty kredytowej! Pobierz teraz!
1. Wybierz zakres, w którym będziesz dzielić ciągi tekstowe (w naszym przypadku wybieramy zakres A1: A9) i kliknij Kutools > Tekst > Podział komórki.

2. W otwartym oknie dialogowym Podziel komórki zaznacz Podziel na rzędy opcja lub Podziel na kolumny opcje, których potrzebujesz w Rodzaj Nieruchomości , następnie określ separator w Określ separator sekcję i kliknij przycisk Ok przycisk. Zobacz zrzut ekranu powyżej:
Teraz wyskakuje kolejne okno dialogowe Podziel komórki, wybierz pierwszą komórkę zakresu docelowego i kliknij OK przycisk.

Kutools dla programu Excel - Doładuj program Excel za pomocą ponad 300 niezbędnych narzędzi. Ciesz się w pełni funkcjonalnym 30-dniowym DARMOWYM okresem próbnym bez karty kredytowej! Zdobądź To Teraz
Demo: Podziel ciągi tekstowe na wiele wierszy / kolumn za pomocą spacji / przecinka / separatora
Względne artykuły:
Jak wyodrębnić tekst przed / po spacji lub przecinku tylko w programie Excel?
Jak wyodrębnić pierwsze / ostatnie / n-te słowo z ciągu tekstowego w programie Excel?
Jak wyodrębnić tekst między przecinkami / nawiasami / nawiasami w programie Excel?
Najlepsze narzędzia biurowe
Zwiększ swoje umiejętności Excela dzięki Kutools for Excel i doświadcz wydajności jak nigdy dotąd. Kutools dla programu Excel oferuje ponad 300 zaawansowanych funkcji zwiększających produktywność i oszczędzających czas. Kliknij tutaj, aby uzyskać funkcję, której najbardziej potrzebujesz...

Karta Office wprowadza interfejs z zakładkami do pakietu Office i znacznie ułatwia pracę
- Włącz edycję i czytanie na kartach w programach Word, Excel, PowerPoint, Publisher, Access, Visio i Project.
- Otwieraj i twórz wiele dokumentów w nowych kartach tego samego okna, a nie w nowych oknach.
- Zwiększa produktywność o 50% i redukuje setki kliknięć myszką każdego dnia!
