Jak dodać pole tekstowe do wykresu w programie Excel?
Czasami może być konieczne dodanie kilku pól tekstowych do wykresów. W tym samouczku znajdziesz kilka metod łatwego wstawiania pól tekstowych na wykresach w programie Excel.
Dodaj pole tekstowe do wykresu
Dodaj pole tekstowe do wykresu za pomocą narzędzi wykresów
 Dodaj pole tekstowe do wykresu
Dodaj pole tekstowe do wykresu
Ogólnie rzecz biorąc, możesz kliknąć Wstaw kartę i wybrać Pole tekstowe, aby wstawić pole tekstowe do programu Excel, podobnie jak wstawianie pól tekstowych do wykresów.
1. Kliknij Pole tekstowe > Poziome pole tekstowe (lub Pionowe pole tekstowe) na karcie Wstawianie.

2. Narysuj pole tekstowe na określonym wykresie i wpisz potrzebną treść.
 Dodaj pole tekstowe do wykresu za pomocą narzędzi wykresów
Dodaj pole tekstowe do wykresu za pomocą narzędzi wykresów
Dodaj pole tekstowe do wykresu w następujący sposób:
1. Kliknij wykres, do którego chcesz dodać pole tekstowe, i kliknij układ kartę z Narzędzia wykresów grupę, a następnie kliknij Pole tekstowe. Zobacz zrzut ekranu:
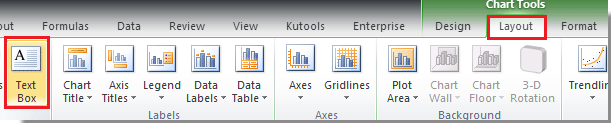
2. Teraz narysuj pole tekstowe na wykresie, wpisz potrzebną zawartość tekstu i sformatuj czcionkę. Zobacz zrzut ekranu:
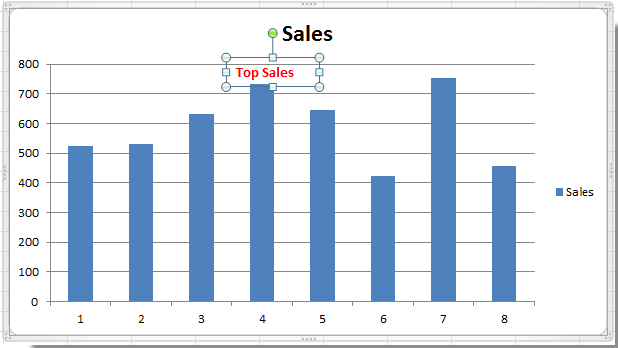
Uwaga: w programie Excel 2013 możesz dowiedzieć się obu Pole tekstowe przyciski w Wstawianie kształtów grupa na utworzony patka. Zobacz zrzut ekranu:
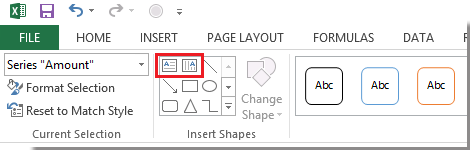
Najlepsze narzędzia biurowe
Zwiększ swoje umiejętności Excela dzięki Kutools for Excel i doświadcz wydajności jak nigdy dotąd. Kutools dla programu Excel oferuje ponad 300 zaawansowanych funkcji zwiększających produktywność i oszczędzających czas. Kliknij tutaj, aby uzyskać funkcję, której najbardziej potrzebujesz...

Karta Office wprowadza interfejs z zakładkami do pakietu Office i znacznie ułatwia pracę
- Włącz edycję i czytanie na kartach w programach Word, Excel, PowerPoint, Publisher, Access, Visio i Project.
- Otwieraj i twórz wiele dokumentów w nowych kartach tego samego okna, a nie w nowych oknach.
- Zwiększa produktywność o 50% i redukuje setki kliknięć myszką każdego dnia!

