Jak wstawiać puste wiersze, gdy zmienia się wartość w programie Excel?
 |
 |
 |
Przypuśćmy, że masz zakres danych, a teraz chcesz wstawić puste wiersze między danymi po zmianie wartości, abyś mógł oddzielić sekwencyjne te same wartości w jednej kolumnie, jak pokazano na poniższych zrzutach ekranu. W tym artykule omówię kilka sztuczek, które pomogą Ci rozwiązać ten problem.
Wstaw puste wiersze, gdy wartość zmienia się za pomocą funkcji Suma częściowa
Wstaw puste wiersze, gdy wartość zmienia się za pomocą kolumn pomocniczych
Wstaw puste wiersze, gdy wartość zmienia się wraz z kodem VBA
Wstaw określoną liczbę pustych wierszy, gdy wartość zmienia się dzięki zaawansowanej funkcji
Wstaw puste wiersze, gdy wartość zmienia się za pomocą funkcji Suma częściowa
Z Razem funkcję, możesz wstawić puste wiersze między danymi, gdy wartość zmieni się w następujący sposób:
1. Wybierz zakres danych, którego chcesz użyć.
2. Kliknij Dane > Razem otworzyć Razem okno dialogowe iw programie Razem w oknie dialogowym, wykonaj następujące czynności:
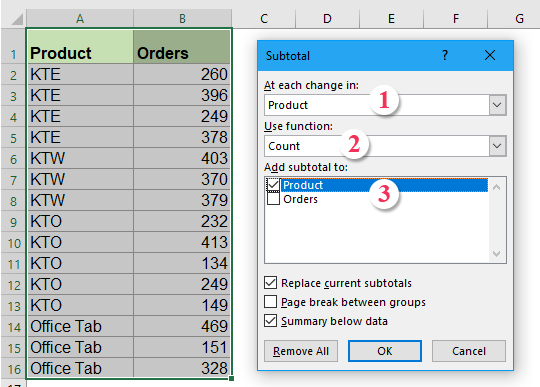 |
1: Wybierz nazwę kolumny, w której chcesz wstawić puste wiersze na podstawie zmiany wartości poniżej Przy każdej zmianie w sekcji;
2: Wybierz Liczyć z Zastosowanie funkcji Lista rozwijana;
3: Sprawdź nazwę kolumny, do której chcesz wstawić sumę częściową w pliku Dodaj sumę częściową do skrzynka na listy
|
3. Następnie kliknij OK, sumy częściowe zostały wstawione między różne produkty, a symbole konspektu są wyświetlane po lewej stronie tabeli, patrz zrzut ekranu:

4. Następnie kliknij cyfrę 2 u góry symbolu konspektu, aby wyświetlić tylko sumy częściowe.
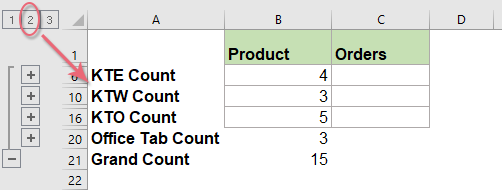
5. Następnie wybierz dane zakresu sumy częściowej i naciśnij Alt +; klawisze skrótów, aby wybrać tylko widoczne wiersze, zobacz zrzut ekranu:

6. Po wybraniu widocznych rzędów dopiero potem naciśnij Usuń na klawiaturze, a wszystkie wiersze sum pośrednich zostały usunięte.
7. Następnie kliknij dowolną inną komórkę i wróć Dane > Rozgrupuj > Wyczyść zarys aby usunąć Kontury, zobacz zrzut ekranu:
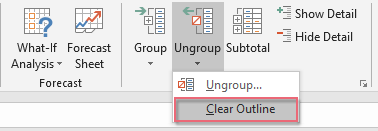
8. Symbole konspektu zostały wyczyszczone od razu i widać, że puste wiersze zostały wstawione między danymi po zmianie wartości, patrz zrzut ekranu:

9. W końcu możesz usunąć kolumnę A według potrzeb.
Wstaw podział strony, puste wiersze, dolną krawędź lub kolor wypełnienia, gdy wartość szybko się zmienia
Jeśli Kutools dla programu Excel's Rozróżnij różnice funkcję, możesz szybko wstawić podział strony, puste wiersze, dolną ramkę lub kolor wypełnienia, gdy wartość zmieni się zgodnie z potrzebami. Zobacz poniższe demo. Kliknij, aby pobrać Kutools dla programu Excel!

Wstaw puste wiersze, gdy wartość zmienia się za pomocą kolumn pomocniczych
W kolumnach pomocniczych możesz najpierw wstawić formułę, a następnie zastosować Znajdowanie i zamienianie funkcja, w końcu wstaw puste wiersze między zmieniającymi się wartościami. Wykonaj następujące czynności:
1. W pustej komórce C3 wprowadź tę formułę = A3 = A2, aw komórce D4 wprowadź tę formułę = A4 = A3zobacz zrzut ekranu:
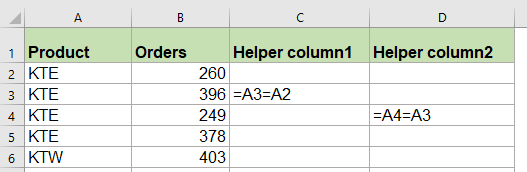
2. Następnie wybierz C3: D4 i przeciągnij uchwyt wypełniania do zakresu, w którym chcesz zastosować te formuły, a otrzymasz Prawdziwy or Fałszywy w komórkach, patrz zrzut ekranu:

3. A następnie naciśnij Ctrl + F klawisze, aby otworzyć Znajdowanie i zamienianie w wyskakującym oknie dialogowym wprowadź FAŁSZYWY do Znajdź co pole tekstowe pod Znajdź kartę i kliknij Opcje , aby rozwinąć to okno dialogowe, i wybierz Wartości z Zaglądać rozwijana lista, zobacz zrzut ekranu:

4. Kliknij Znajdź wszystko , a następnie naciśnij Ctrl + aby zaznaczyć wszystkie wyniki wyszukiwania, wszystkie komórki FALSE zostały zaznaczone jednocześnie, zobacz zrzut ekranu:
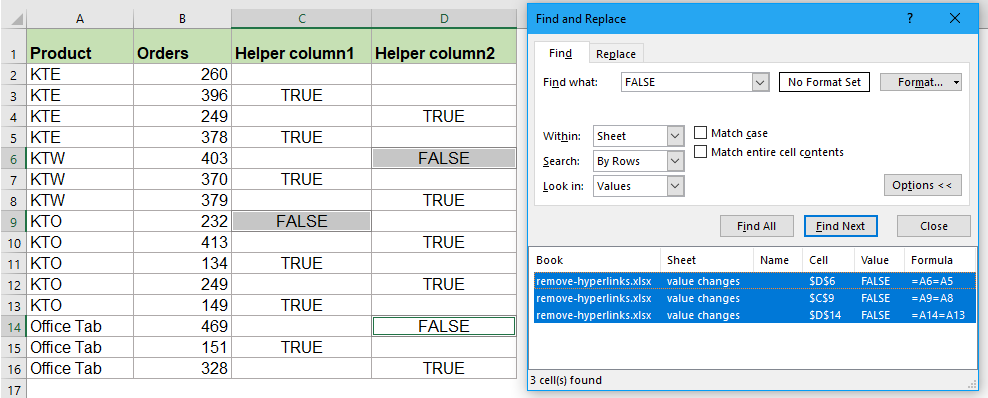
6. Zamknij Znajdowanie i zamienianie W następnym kroku możesz wstawić puste wiersze, klikając Strona główna > wstawka > Wstaw rzędy arkuszy, a puste wiersze zostały wstawione do danych, gdy wartość zmienia się na podstawie kolumny A, patrz zrzuty ekranu:
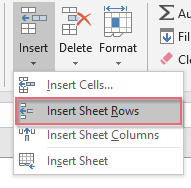 |
 |
 |
7. Na koniec możesz usunąć kolumny pomocnika C i D według potrzeb.
Wstaw puste wiersze, gdy wartość zmienia się wraz z kodem VBA
Jeśli masz dość korzystania z powyższych metod, oto kod, który może również pomóc w wstawianiu pustych wierszy między zmienionymi wartościami naraz.
1. Przytrzymaj ALT + F11 klawisze, aby otworzyć Okno Microsoft Visual Basic for Applications.
2. Kliknij wstawka > Modułi wklej następujący kod w Okno modułu.
Kod VBA: wstaw puste wiersze, gdy zmienia się wartość
Sub InsertRowsAtValueChange()
'Update by Extendoffice
Dim Rng As Range
Dim WorkRng As Range
On Error Resume Next
xTitleId = "KutoolsforExcel"
Set WorkRng = Application.Selection
Set WorkRng = Application.InputBox("Range", xTitleId, WorkRng.Address, Type:=8)
Application.ScreenUpdating = False
For i = WorkRng.Rows.Count To 2 Step -1
If WorkRng.Cells(i, 1).Value <> WorkRng.Cells(i - 1, 1).Value Then
WorkRng.Cells(i, 1).EntireRow.Insert
End If
Next
Application.ScreenUpdating = True
End Sub
3. Następnie naciśnij F5 klucz do uruchomienia tego kodu, a pojawi się okno zachęty umożliwiające wybranie jednej kolumny danych, do której chcesz wstawić puste wiersze, gdy zmieni się wartość, na której się opiera, zobacz zrzut ekranu:

4. A następnie kliknij OK, puste wiersze zostały wstawione między danymi, gdy wartość zmienia się na podstawie kolumny A.
Wstaw określoną liczbę pustych wierszy, gdy wartość zmienia się dzięki zaawansowanej funkcji
Jeśli spróbujesz powyższych kłopotliwych metod, tutaj przedstawię przydatne narzędzie, Kutools dla programu Excel's Rozróżnij różnice może pomóc we wstawieniu podziału strony, pustych wierszy, dolnej krawędzi lub koloru wypełnienia, gdy wartość komórki zmienia się szybko i łatwo.
Porady:Aby to zastosować Rozróżnij różnice Po pierwsze, należy pobrać plik Kutools dla programu Excel, a następnie szybko i łatwo zastosuj tę funkcję.
Po zainstalowaniu Kutools dla programu Excel, zrób tak:
1. Kliknij Kutools > utworzony > Rozróżnij różnicezobacz zrzut ekranu:

2, w Rozróżnij różnice według kluczowych kolumn w oknie dialogowym, wykonaj następujące operacje:
- Wybierz zakres danych, którego chcesz użyć, a następnie wybierz kolumnę kluczową, na podstawie której chcesz wstawić puste wiersze;
- Następnie sprawdź Pusty wiersz opcja z Opcje i wprowadź liczbę pustych wierszy, które chcesz wstawić.

3. Następnie kliknij Ok przycisk, a określona liczba pustych wierszy została wstawiona do danych, jeśli wartość komórki ulegnie zmianie, zobacz zrzuty ekranu:
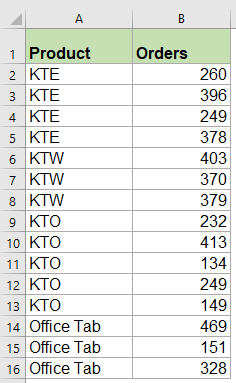 |
 |
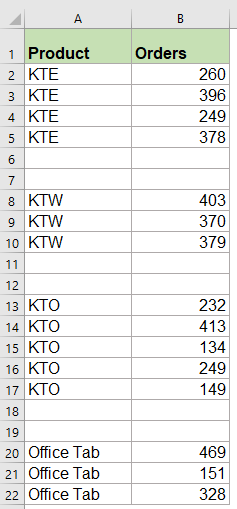 |
Kliknij, aby pobrać Kutools dla programu Excel i bezpłatną wersję próbną teraz!
Najlepsze narzędzia biurowe
Zwiększ swoje umiejętności Excela dzięki Kutools for Excel i doświadcz wydajności jak nigdy dotąd. Kutools dla programu Excel oferuje ponad 300 zaawansowanych funkcji zwiększających produktywność i oszczędzających czas. Kliknij tutaj, aby uzyskać funkcję, której najbardziej potrzebujesz...

Karta Office wprowadza interfejs z zakładkami do pakietu Office i znacznie ułatwia pracę
- Włącz edycję i czytanie na kartach w programach Word, Excel, PowerPoint, Publisher, Access, Visio i Project.
- Otwieraj i twórz wiele dokumentów w nowych kartach tego samego okna, a nie w nowych oknach.
- Zwiększa produktywność o 50% i redukuje setki kliknięć myszką każdego dnia!
