Jak znaleźć pierwsze, ostatnie lub n-te wystąpienie znaku w programie Excel?
Przypuśćmy, że masz następującą listę ciągów tekstowych, które zawierają znak „-”, a teraz chcesz uzyskać ostatnie lub n-te wystąpienie znaku „-”, czy masz jakieś dobre pomysły na rozwiązanie tego problemu?
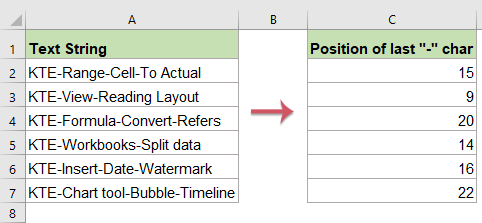
Znajdź ostatnie wystąpienie znaku za pomocą formuł
Oto kilka formuł, które mogą pomóc w znalezieniu ostatniej pozycji określonego znaku, wykonaj następujące czynności:
1. Obok ciągu tekstowego wprowadź lub skopiuj jedną z poniższych formuł do pustej komórki:
=LOOKUP(2,1/(MID(A2,ROW(INDIRECT("1:"&LEN(A2))),1)="-"),ROW(INDIRECT("1:"&LEN(A2))))

2. Następnie przeciągnij uchwyt wypełniania do zakresu, w którym chcesz zastosować tę formułę, a otrzymasz ostatnie wystąpienie określonego znaku „-”, patrz zrzut ekranu:

Uwaga: W powyższych wzorach A2 wskazuje wartość komórki, której chcesz użyć. I "-”Oznacza konkretną postać, dla której chcesz uzyskać ostatnią pozycję, możesz ją zmienić na dowolne inne znaki, zgodnie z potrzebami.
Znajdź ostatnie wystąpienie znaku za pomocą funkcji zdefiniowanej przez użytkownika
Aby uzyskać pozycję ostatniego znaku „-”, możesz również utworzyć funkcję zdefiniowaną przez użytkownika, wykonaj następujące czynności:
1. Otwórz arkusz, którego chcesz użyć.
2. Przytrzymaj ALT + F11 klawisze, aby otworzyć Okno Microsoft Visual Basic for Applications.
3. Następnie kliknij wstawka > Modułi wklej następujące makro w Okno modułu.
Kod VBA: znajdź ostatnie wystąpienie znaku
Function LastpositionOfChar(strVal As String, strChar As String) As Long
LastpositionOfChar = InStrRev(strVal, strChar)
End Function
4. Następnie zapisz i zamknij ten kod, wróć do arkusza i wprowadź tę formułę = lastpositionofchar (A2, "-") do pustej komórki poza danymi, zobacz zrzut ekranu:

5. Następnie przeciągnij uchwyt wypełniania do zakresu, w którym chcesz zastosować tę formułę, a wystąpienie ostatniego znaku „-” zostało wyodrębnione z ciągów tekstowych, jak na poniższym zrzucie ekranu:

Note: W powyższym wzorze: A2 to komórka zawierająca dane, których chcesz użyć, a „-”To postać, której potrzebujesz, aby znaleźć ostatnią pozycję, możesz ją zmodyfikować zgodnie z potrzebami.
Znajdź pierwsze lub n-te wystąpienie znaku za pomocą formuły
Aby uzyskać pierwszą lub n-tą pozycję określonego znaku, zastosuj następującą formułę:
1. Wprowadź lub skopiuj poniższe formuły do pustej komórki, w której chcesz umieścić wynik, i naciśnij Wchodzę klucz do uzyskania pierwszego wyniku:

2. Następnie przeciągnij uchwyt wypełniania w dół do komórek, do których chcesz zastosować tę formułę, a pozycje drugiego znaku „-” zostały obliczone, patrz zrzut ekranu:

Uwaga: W powyższych wzorach A2 wskazuje wartość komórki, której chcesz użyć, „-”Oznacza konkretny znak, dla którego chcesz uzyskać jego pozycję, liczbę 2 oznacza określone wystąpienie znaku, który chcesz uzyskać.
Znajdź pierwsze lub n-te wystąpienie określonego znaku za pomocą łatwej funkcji
Z Kutools dla programu Excel'S Znajdź miejsce, w którym znak pojawia się jako N-ty w ciągu narzędzie, możesz szybko i łatwo uzyskać pozycję pierwszego lub n-tego znaku.
Uwaga:Aby to zastosować Znajdź miejsce, w którym znak pojawia się jako N-ty w ciągu, po pierwsze, należy pobrać plik Kutools dla programu Excel, a następnie szybko i łatwo zastosuj tę funkcję.
Po zainstalowaniu Kutools dla programu Excel, zrób tak:
Na przykład, chcę uzyskać drugie wystąpienie znaku „-”, wykonaj następujące czynności:
1. Kliknij komórkę, w której chcesz umieścić wynik.
2. Następnie kliknij Kutools > Pomocnik formuły > Pomocnik formułyzobacz zrzut ekranu:

3, w Pomocnik formuł Okno dialogowe:
- Wybierz Lookup opcja z Formuła Rodzaj Nieruchomości Lista rozwijana;
- Następnie wybierz Znajdź miejsce, w którym znak pojawia się jako N-ty w ciągu z Wybierz fromula skrzynka na listy;
- W Wprowadzanie argumentów wybierz komórkę zawierającą ciąg tekstowy, którego chcesz użyć, i wprowadź znak, który chcesz uzyskać, na koniec określ liczbę, którą chcesz uzyskać pozycję znaku.

4. Następnie kliknij Ok , a następnie przeciągnij uchwyt wypełniania w dół do komórek, w których chcesz uzyskać pozycję, aby uzyskać następujący wynik zgodnie z potrzebami.

Pobierz i bezpłatną wersję próbną Kutools dla programu Excel teraz!
Więcej artykułów względnych:
- Wyodrębnij wszystkie oprócz pierwszego / ostatniego słowa w programie Excel
- Aby wyodrębnić wszystkie słowa z komórki, ale pierwsze lub ostatnie słowo może pomóc w usunięciu niechcianego słowa, którego potrzebujesz, w tym przypadku oczywiście możesz skopiować poszukiwane słowa i wkleić je jeden po drugim w innej komórce. Ale będzie to znudzone, jeśli trzeba wyodrębnić wiele wartości komórek, z wyjątkiem pierwszego lub ostatniego słowa. Jak możesz szybko i łatwo wyodrębnić wszystkie słowa z wyjątkiem pierwszego lub ostatniego w programie Excel?
- Wyodrębnij znaki od prawej do lewej w komórce
- W tym artykule omówiono wyciąganie lub wyodrębnianie znaków z prawej strony komórki, aż do osiągnięcia spacji, aby uzyskać następujący wynik w arkuszu programu Excel. Przydatna formuła w tym artykule może szybko i łatwo rozwiązać tę pracę.
- Usuń pierwsze, ostatnie X znaków lub określone znaki pozycji
- W tym artykule omówiono wyciąganie lub wyodrębnianie znaków z prawej strony komórki, aż do osiągnięcia spacji, aby uzyskać następujący wynik w arkuszu programu Excel. Przydatna formuła w tym artykule może szybko i łatwo rozwiązać tę pracę.
- Znajdź pozycję pierwszej małej litery
- Jeśli masz listę ciągów tekstowych, które zawierają zarówno wielkie, jak i małe litery, teraz chcesz poznać położenie pierwszej małej litery z nich w arkuszu programu Excel. Jak szybko uzyskać wynik, nie licząc ich jeden po drugim?
Najlepsze narzędzia biurowe
Zwiększ swoje umiejętności Excela dzięki Kutools for Excel i doświadcz wydajności jak nigdy dotąd. Kutools dla programu Excel oferuje ponad 300 zaawansowanych funkcji zwiększających produktywność i oszczędzających czas. Kliknij tutaj, aby uzyskać funkcję, której najbardziej potrzebujesz...

Karta Office wprowadza interfejs z zakładkami do pakietu Office i znacznie ułatwia pracę
- Włącz edycję i czytanie na kartach w programach Word, Excel, PowerPoint, Publisher, Access, Visio i Project.
- Otwieraj i twórz wiele dokumentów w nowych kartach tego samego okna, a nie w nowych oknach.
- Zwiększa produktywność o 50% i redukuje setki kliknięć myszką każdego dnia!
