Jak zapobiec wprowadzaniu znaków specjalnych do programu Excel?
W niektórych przypadkach chcemy po prostu wpisywać litery lub cyfry w komórkach i zapobiegać wpisywaniu znaków specjalnych, takich jak @ # $% & i tak dalej. Czy w programie Excel są jakieś funkcje zapobiegające wprowadzaniu znaków specjalnych podczas wstawiania wartości?
Zapobiegaj wprowadzaniu znaków specjalnych za pomocą sprawdzania poprawności danych
Zapobiegaj wprowadzaniu znaków specjalnych za pomocą kodu VBA
Zapobiegaj wprowadzaniu znaków specjalnych za pomocą Kutools for Excel ![]()
Zapobiegaj wprowadzaniu znaków specjalnych za pomocą sprawdzania poprawności danych
Sprawdzanie poprawności danych programu Excel może pomóc w umożliwieniu tylko wprowadzania wartości alfanumerycznych. Wykonaj następujące czynności:
1. Wybierz zakres, w którym nie chcesz wprowadzać znaków specjalnych.
2. Następnie kliknij Dane > Walidacja danych > Walidacja danychzobacz zrzut ekranu:

3, w Walidacja danych okno dialogowe, kliknij Ustawienia kartę i wybierz Zamówienia Indywidualne z Dopuszczać rozwijanej listy, a następnie wprowadź tę formułę =ISNUMBER(SUMPRODUCT(SEARCH(MID(A1,ROW(INDIRECT("1:"&LEN(A1))),1),"0123456789abcdefghijklmnopqrstuvwxyzABCDEFGHIJKLMNOPQRSTUVWXYZ"))) do Formuła pole tekstowe, patrz zrzut ekranu:
Uwaga:A1 wskazuje pierwszą komórkę wybranego zakresu (od lewej do prawej).
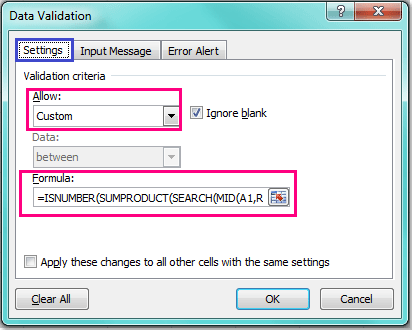
4. Następnie kliknij OK aby zamknąć to okno dialogowe, a teraz, kiedy wprowadzisz wartości zawierające znaki specjalne w określonej kolumnie, zastosujesz opcję, otrzymasz następujący komunikat ostrzegawczy.

Zapobiegaj wprowadzaniu znaków specjalnych za pomocą kodu VBA
Poniższy kod VBA może również pomóc w zapobieganiu znakom specjalnym podczas wprowadzania wartości tekstowych.
1. Przytrzymaj ALT + F11 klucze i otwiera plik Okno Microsoft Visual Basic for Applications.
2. Następnie wybierz używany arkusz roboczy po lewej stronie Eksplorator projektówkliknij go dwukrotnie, aby otworzyć plik Moduł, a następnie skopiuj i wklej następujący kod VBA w puste miejsce Moduł:
Kod VBA: zapobiegaj wprowadzaniu znaków specjalnych w programie Excel
Private Const FCheckRgAddress As String = "A1:A100"
Private Sub Worksheet_Change(ByVal Target As Range)
'Update 20140905
Dim xChanged As Range
Dim xRg As Range
Dim xString As String
Dim sErrors As String
Dim xRegExp As Variant
Dim xHasErr As Boolean
Set xChanged = Application.Intersect(Range(FCheckRgAddress), Target)
If xChanged Is Nothing Then Exit Sub
Set xRegExp = CreateObject("VBScript.RegExp")
xRegExp.Global = True
xRegExp.IgnoreCase = True
xRegExp.Pattern = "[^0-9a-z]"
For Each xRg In xChanged
If xRegExp.Test(xRg.Value) Then
xHasErr = True
Application.EnableEvents = False
xRg.ClearContents
Application.EnableEvents = True
End If
Next
If xHasErr Then MsgBox "These cells had invalid entries and have been cleared:"
End Sub

Note: W powyższym kodzie możesz zmienić zakres A1: A100 of Private Const FCheckRgAddress As String = "A1: A100" skryptu do własnego zakresu, w którym chcesz uniknąć znaków specjalnych.
3. Następnie zapisz i zamknij ten kod, a teraz, gdy wprowadzisz wartości tekstowe z kilkoma znakami specjalnymi z zakresu A1: A100, twoja wartość zostanie natychmiast wyczyszczona i możesz otrzymać następujący komunikat ostrzegawczy.

Zapobiegaj wprowadzaniu znaków specjalnych za pomocą Kutools for Excel
Właściwie, jeśli masz Kutools dla programu Excel - poręczne i wielofunkcyjne narzędzie, które pozwala szybko uniemożliwić wpisywanie znaków specjalnych w zaznaczeniu Zapobiegaj pisaniu użyteczność jednym sprawdzeniem.
| Kutools dla programu Excel, ponad 300 przydatne funkcje, ułatwiają pracę. |
Po zainstalowaniu Kutools dla programu Excel, wykonaj poniższe czynności :(Bezpłatne pobieranie Kutools dla programu Excel teraz!)
1. Wybierz zaznaczenie, w którym nie chcesz wpisywać znaków specjalnych, i kliknij Kutools > Zapobiegaj pisaniu > Zapobiegaj pisaniu. Zobacz zrzut ekranu:
2. w Zapobiegaj pisaniu okno dialogowe, sprawdź Zapobiegaj wpisywaniu znaków specjalnych opcja. Zobacz zrzut ekranu:
3. kliknij Oki pojawi się okno dialogowe przypominające, że jeśli zastosujesz to narzędzie, usunie się sprawdzanie poprawności danych i kliknij Tak aby przejść do następnego okna dialogowego, przypomni Ci, że narzędzie zostało uruchomione w sekcji. zobacz zrzut ekranu:
4. kliknij OK aby zamknąć okno dialogowe i od tej chwili przy próbie wprowadzenia znaku specjalnego w zaznaczeniu wyskakuje okno dialogowe z ostrzeżeniem.


Zapobiegaj wprowadzaniu znaków specjalnych
Podobne artykuły:
Jak zapobiec wprowadzaniu wartości ze spacjami w programie Excel?
Jak zapobiec duplikowaniu wpisów w kolumnie w programie Excel?
Najlepsze narzędzia biurowe
Zwiększ swoje umiejętności Excela dzięki Kutools for Excel i doświadcz wydajności jak nigdy dotąd. Kutools dla programu Excel oferuje ponad 300 zaawansowanych funkcji zwiększających produktywność i oszczędzających czas. Kliknij tutaj, aby uzyskać funkcję, której najbardziej potrzebujesz...

Karta Office wprowadza interfejs z zakładkami do pakietu Office i znacznie ułatwia pracę
- Włącz edycję i czytanie na kartach w programach Word, Excel, PowerPoint, Publisher, Access, Visio i Project.
- Otwieraj i twórz wiele dokumentów w nowych kartach tego samego okna, a nie w nowych oknach.
- Zwiększa produktywność o 50% i redukuje setki kliknięć myszką każdego dnia!
