Jak zwrócić nazwę pliku bez rozszerzenia do komórki w programie Excel?
W Excelu możemy zastosować kilka sposobów, aby wstawić nazwę skoroszytu wraz z jego rozszerzeniem w określonej komórce, na przykład XLSX, XLSM. Czasami możesz po prostu wstawić nazwę pliku bez rozszerzenia, jak poradzić sobie z tym problemem w programie Excel?
Zwróć nazwę pliku bez rozszerzenia do komórki z formułami
Z łatwością uzyskaj informacje ze skoroszytu (nazwa arkusza, nazwa / ścieżka pliku itp.) Za pomocą niesamowitego narzędzia
Więcej samouczków dotyczących uzyskiwania informacji ze skoroszytu ...
Zwróć nazwę pliku bez rozszerzenia do komórki z formułami
Poniższe formuły mogą pomóc w szybkim uzyskaniu nazwy pliku bez rozszerzenia, wykonaj następujące czynności:
1. Wybierz pustą komórkę, aby wyświetlić nazwę skoroszytu.
2. Wprowadź lub skopiuj do niego poniższą formułę i naciśnij Wchodzę klucz, aby uzyskać nazwę pliku.
=MID(CELL("filename",A1),SEARCH("[",CELL("filename",A1))+1,SEARCH(".",CELL("filename",A1))-1-SEARCH("[",CELL("filename",A1)))
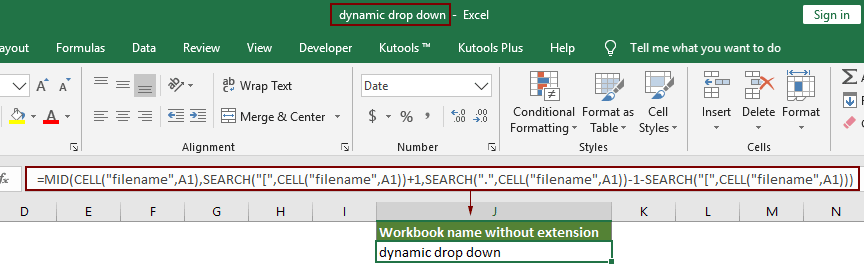
Uwagi:
- 1. Oprócz powyższej formuły możesz również użyć tej formuły:
=TRIM(LEFT(SUBSTITUTE(MID(CELL("filename",A1),FIND("[",CELL("filename",A1))+1,255),".xl",REPT(" ",255)),255)) - 2. W powyższych wzorach A1 jest zmienną, możesz ją zmienić na dowolne inne odwołanie do komórki.
Z łatwością uzyskaj informacje ze skoroszytu (nazwa arkusza, nazwa / ścieżka pliku itp.) Za pomocą niesamowitego narzędzia
W tej sekcji przedstawiam przydatne narzędzie - Wstaw informacje ze skoroszytu użyteczność Kutools dla programu Excel dla Was. Ta funkcja może pomóc wstawić informacje ze skoroszytu (takie jak nazwa arkusza, nazwa skoroszytu, ścieżka skoroszytu, jeśli potrzebujesz) do określonej komórki, nagłówka lub stopki.
Przed złożeniem wniosku Kutools dla programu ExcelProszę pobierz i zainstaluj najpierw.
1. Wybierz komórkę, aby wyświetlić informacje ze skoroszytu, kliknij Kutools Plus > skoroszyt > Wstaw informacje ze skoroszytu. Zobacz zrzut ekranu:
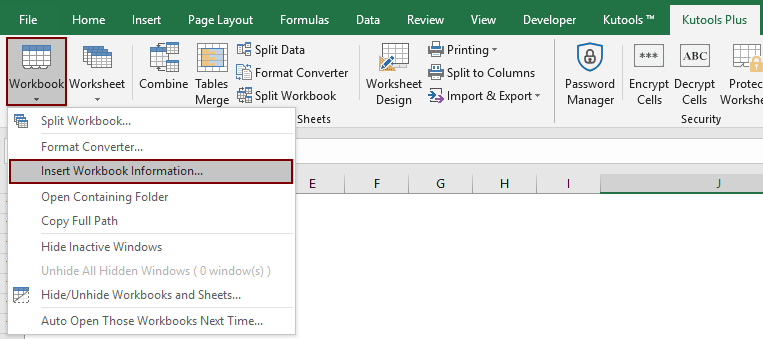
2. w Wstaw informacje ze skoroszytu W oknie dialogowym wybierz jedną informację ze skoroszytu w Informacja Sekcja, określ, gdzie wstawić informacje w wstawka at , a następnie kliknij OK.
Jak na poniższym zrzucie ekranu, nazwa pliku zostanie wstawiona do A2 po kliknięciu OK przycisk.

Jeśli chcesz mieć bezpłatną wersję próbną (30 dni) tego narzędzia, kliknij, aby go pobrać, a następnie przejdź do wykonania operacji zgodnie z powyższymi krokami.
Powiązane artykuły
Pobierz i wstaw ostatnią zmodyfikowaną nazwę użytkownika w programie Excel
W tym artykule pokażemy, jak uzyskać informacje o ostatnio zmodyfikowanej nazwie użytkownika i wstawić informacje o ostatnio zmodyfikowanej nazwie użytkownika do komórek w programie Excel.
Wstaw nazwę pliku w nagłówku / stopce / komórce bez rozszerzenia w programie Excel
Zwykle nazwa i rozszerzenie pliku otwartego skoroszytu są wyświetlane w górnej części okna programu Excel. Jeśli chcesz wstawić tylko nazwę pliku bez rozszerzenia w nagłówku, stopce lub komórce. Jak to rozwiązać? W tym artykule zostaną przedstawione metody umożliwiające wykonanie tego zadania.
Wstaw ostatni zapisany znacznik czasu do komórki arkusza w programie Excel
W wielu przypadkach może być konieczne wyświetlenie ostatniej zapisanej daty i godziny w skoroszycie programu Excel, aby wiedzieć, kiedy plik został ostatnio zaktualizowany. Wypróbuj metody opisane w tym artykule.
Wstaw numer strony do komórki / nagłówka / stopki w programie Excel
Podczas drukowania pliku Excel może być konieczne wstawienie numerów stron na stronach, aby wydrukowany plik był schludny i czytelny. Ten samouczek przedstawia kilka szybkich sztuczek, aby wstawić numery stron do komórki, nagłówka lub stopki.
Więcej samouczków dotyczących uzyskiwania informacji ze skoroszytu ...
Najlepsze narzędzia biurowe
Zwiększ swoje umiejętności Excela dzięki Kutools for Excel i doświadcz wydajności jak nigdy dotąd. Kutools dla programu Excel oferuje ponad 300 zaawansowanych funkcji zwiększających produktywność i oszczędzających czas. Kliknij tutaj, aby uzyskać funkcję, której najbardziej potrzebujesz...

Karta Office wprowadza interfejs z zakładkami do pakietu Office i znacznie ułatwia pracę
- Włącz edycję i czytanie na kartach w programach Word, Excel, PowerPoint, Publisher, Access, Visio i Project.
- Otwieraj i twórz wiele dokumentów w nowych kartach tego samego okna, a nie w nowych oknach.
- Zwiększa produktywność o 50% i redukuje setki kliknięć myszką każdego dnia!
