Jak wyeksportować wszystkie obrazy naraz z programu Excel?
Przypuśćmy, że masz wiele zdjęć w skoroszycie i chcesz je zapisać w określonym folderze naraz, zwykle możesz ręcznie kopiować i wklejać obrazy jeden po drugim, aby je zapisać, ale ich kopiowanie i wklejanie jest czasochłonne wielokrotnie w ten sposób. Tutaj przedstawię Ci kilka wskazówek, jak rozwiązać tę pracę.
Eksportuj wszystkie obrazy naraz z programu Excel za pomocą funkcji Zapisz jako
Z wbudowanym programem Excel Zapisz jako funkcja, możesz zapisać skoroszyt jako Strona wWW aby zapisać wszystkie zdjęcia, w tym wykresy, kształty i inne obiekty w folderze. Proszę wykonać następujące czynności.
1. Otwórz skoroszyt ze zdjęciami, które chcesz zapisać. Kliknij filet > Zapisz jako > Paść się.

2. w Zapisz jako w oknie dialogowym, musisz:

3. W wyskakującym okienku Microsoft Excel okno dialogowe, kliknij przycisk Tak przycisk.

4. Otwórz folder, w którym zapisane są wyeksportowane pliki, a zobaczysz folder i plik w formacie HTML wymieniony w środku. Wszystkie obrazy w skoroszycie, w tym wykresy, kształty lub obiekty, są zapisywane w tym folderze.

5. Możesz zachować potrzebne zdjęcia w folderze i usunąć inne, których nie potrzebujesz
Z łatwością eksportuj wszystkie obrazy naraz z programu Excel za pomocą niesamowitego narzędzia
Powyższa metoda wyodrębni wszystkie obiekty ze skoroszytu, być może niektóre z nich nie są potrzebne. Jeśli masz Kutools dla programu Excel zainstalowany w programie Excel, jego Eksportuj grafikę Funkcja może pomóc Ci zapisać tylko potrzebne zdjęcia.
Po zainstalowaniu Kutools dla programu Excelwykonaj następujące czynności:
1. kliknij Kutools Plus > Import Eksport > Eksportuj grafikę:

2. w Eksportuj grafikę okno dialogowe, skonfiguruj w następujący sposób:
 przycisk, aby wybrać folder do zapisania wyeksportowanych zdjęć;
przycisk, aby wybrać folder do zapisania wyeksportowanych zdjęć;
3. Następnie pojawi się okno dialogowe z informacją, ile zdjęć zostało pomyślnie wyeksportowanych, kliknij OK przycisk.

Teraz możesz przejść do folderu docelowego i sprawdzić wyeksportowane obrazy.
Proszę kliknąć Eksportuj grafikę aby dowiedzieć się więcej o tej funkcji.
Przed złożeniem wniosku Kutools dla programu ExcelProszę pobierz i zainstaluj najpierw.
Eksportuj obrazy i zmień ich nazwy za pomocą sąsiednich wartości komórek
Jak pokazano na poniższym zrzucie ekranu, istnieją dwie kolumny, jedna zawiera listę nazw owoców, a druga zawiera odpowiadające im zdjęcia owoców. Aby wyeksportować te obrazy i automatycznie nazwać je odpowiednimi nazwami owoców, możesz wypróbować kod VBA w tej sekcji.

1. W arkuszu, do którego chcesz wyeksportować zdjęcia, naciśnij inny + F11 klawisze, aby otworzyć Microsoft Visual Basic for Applications okno.
2. w Microsoft Visual Basic for Applications okno, kliknij wstawka > Moduł. A następnie skopiuj następujący VBA do okna modułu.
Kod VBA: Eksportuj zdjęcia w kolumnie i nadaj im automatyczne nazwy
Sub ExportImages_ExtendOffice()
'Updated by Extendoffice 20220308
Dim xStrPath As String
Dim xStrImgName As String
Dim xImg As Shape
Dim xObjChar As ChartObject
Dim xFD As FileDialog
Set xFD = Application.FileDialog(msoFileDialogFolderPicker)
xFD.Title = "Please select a folder to save the pictures" & " - ExtendOffice"
If xFD.Show = -1 Then
xStrPath = xFD.SelectedItems.Item(1) & "\"
Else
Exit Sub
End If
On Error Resume Next
For Each xImg In ActiveSheet.Shapes
If xImg.TopLeftCell.Column = 2 Then
xStrImgName = xImg.TopLeftCell.Offset(0, -1).Value
If xStrImgName <> "" Then
xImg.Select
Selection.Copy
Set xObjChar = ActiveSheet.ChartObjects.Add(0, 0, xImg.Width, xImg.Height)
With xObjChar
.Border.LineStyle = xlLineStyleNone
.Activate
ActiveChart.Paste
.Chart.Export xStrPath & xStrImgName & ".png"
.Delete
End With
End If
End If
Next
End Sub
Uwagi:
3. wciśnij F5 klucz do uruchomienia kodu. W otwartym oknie wybierz folder, w którym chcesz zapisać zdjęcia, a następnie kliknij OK.

Następnie wszystkie obrazy w określonej kolumnie są eksportowane i automatycznie nazywane z wartościami sąsiednich komórek, jak określono.
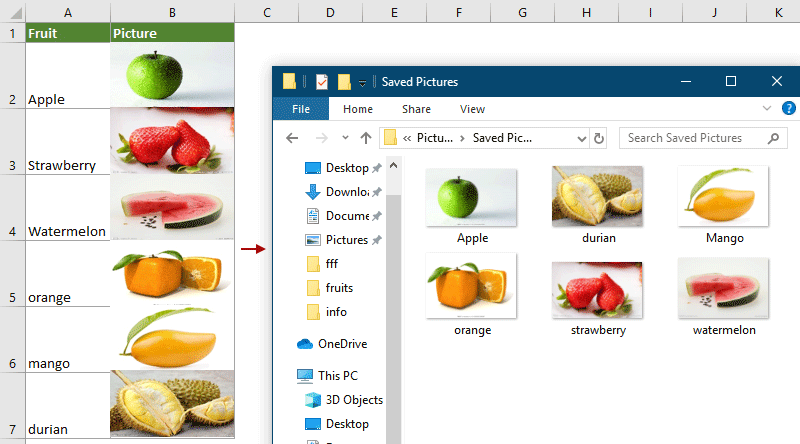
Podobne artykuły:
Jak wyeksportować wykresy do grafiki w programie Excel?
Najlepsze narzędzia biurowe
Zwiększ swoje umiejętności Excela dzięki Kutools for Excel i doświadcz wydajności jak nigdy dotąd. Kutools dla programu Excel oferuje ponad 300 zaawansowanych funkcji zwiększających produktywność i oszczędzających czas. Kliknij tutaj, aby uzyskać funkcję, której najbardziej potrzebujesz...

Karta Office wprowadza interfejs z zakładkami do pakietu Office i znacznie ułatwia pracę
- Włącz edycję i czytanie na kartach w programach Word, Excel, PowerPoint, Publisher, Access, Visio i Project.
- Otwieraj i twórz wiele dokumentów w nowych kartach tego samego okna, a nie w nowych oknach.
- Zwiększa produktywność o 50% i redukuje setki kliknięć myszką każdego dnia!
