Jak zapisać plik Excela z wartością komórki?
Czy korzystasz ze skoroszytu, czy kiedykolwiek myślałeś o zapisaniu pliku Excela na podstawie zawartości komórki? Na przykład masz „Cena sprzedaży” w komórce A1 i chcesz zapisać skoroszyt pod nazwą Cena sprzedaży. Oczywiście możesz wpisać nazwę w oknie dialogowym Zapisz jako, a następnie zapisać. Ale będzie to nieefektywna metoda pod względem ilości pracy. Dzisiaj opowiem o szybkiej sztuczce, aby go rozwiązać.
Zapisz plik Excel z określoną wartością komórki za pomocą kodu VBA
 Zapisz plik Excel z określoną wartością komórki za pomocą kodu VBA
Zapisz plik Excel z określoną wartością komórki za pomocą kodu VBA
Poniższy kod VBA może pomóc w zapisaniu skoroszytu z określoną wartością komórki, wykonaj następujące czynności:
1. Przytrzymaj ALT + F11 klawisze, aby otworzyć Okno Microsoft Visual Basic for Applications.
2. Kliknij wstawka > Modułi wklej następujący kod w Okno modułu.
Kod VBA: Zapisz plik Excel z określoną wartością komórki
Private Sub filename_cellvalue()
'Update 20141112
Dim Path As String
Dim filename As String
Path = "C:\Users\dt\Desktop\my information\"
filename = Range("A1")
ActiveWorkbook.SaveAs filename:=Path & filename & ".xls", FileFormat:=xlNormal
End Sub
3. A następnie naciśnij F5 klucz do wykonania kodu, a skoroszyt został nazwany jako zawartość komórki A1. Zobacz zrzut ekranu:
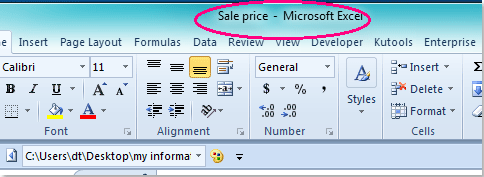
Uwagi:
1. Możesz określić dowolną wartość komórki jako nazwę pliku, po prostu modyfikując odwołanie A1 do innej komórki w powyższym kodzie.
2. Twój aktywny skoroszyt zostanie zapisany w folderze C: \ Users \ dt \ Desktop \ moje informacje \ (ostatni ukośnik musi pozostać, gdy wkleisz swoją lokalizację do zamiast niej) lokalizacji, możesz zmienić ścieżkę do swoich potrzeb.
Podobne artykuły:
Jak zapisać plik z datą i godziną w programie Excel?
Jak wyświetlić ścieżkę pliku na pasku tytułu lub pasku narzędzi w programie Excel?
Najlepsze narzędzia biurowe
Zwiększ swoje umiejętności Excela dzięki Kutools for Excel i doświadcz wydajności jak nigdy dotąd. Kutools dla programu Excel oferuje ponad 300 zaawansowanych funkcji zwiększających produktywność i oszczędzających czas. Kliknij tutaj, aby uzyskać funkcję, której najbardziej potrzebujesz...

Karta Office wprowadza interfejs z zakładkami do pakietu Office i znacznie ułatwia pracę
- Włącz edycję i czytanie na kartach w programach Word, Excel, PowerPoint, Publisher, Access, Visio i Project.
- Otwieraj i twórz wiele dokumentów w nowych kartach tego samego okna, a nie w nowych oknach.
- Zwiększa produktywność o 50% i redukuje setki kliknięć myszką każdego dnia!

