Jak szybko zamknąć wszystkie otwarte skoroszyty?
Zawsze możesz pracować na wielu skoroszytach programu Excel, a po całym dniu pracy chcesz jednocześnie zamknąć wszystkie otwarte okna skoroszytów. Zwykle można zamknąć każdy plik osobno, ale będzie to czasochłonne i kłopotliwe, gdy są dziesiątki otwartych plików Excela. Czy jest łatwiejszy sposób na natychmiastowe zamknięcie ich wszystkich?
Zamknij wszystkie otwarte skoroszyty za pomocą przycisku Shift i Zamknij
Zamknij wszystkie otwarte skoroszyty za pomocą polecenia Zakończ
Zamknij wszystkie otwarte skoroszyty za pomocą zakładki Office
 Zamknij wszystkie otwarte skoroszyty za pomocą przycisku Shift i Zamknij
Zamknij wszystkie otwarte skoroszyty za pomocą przycisku Shift i Zamknij
1. Po otwarciu wszystkich skoroszytów przytrzymaj klawisz Shift na klawiaturze, a następnie kliknij Zamknij  przycisk w prawym górnym rogu paska tytułu programu Excel, zobacz zrzut ekranu:
przycisk w prawym górnym rogu paska tytułu programu Excel, zobacz zrzut ekranu:
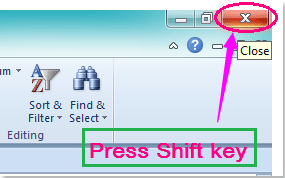
2. Następnie pojawi się okno zachęty z zapytaniem, czy chcesz zapisać zmiany w aktywnym skoroszycie, zobacz zrzut ekranu:
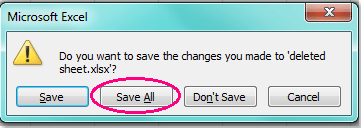
3. Kliknij Zapisz wszystkie aby zapisać zmiany we wszystkich skoroszytach i zamknąć je wszystkie.
Note: Ta metoda jest stosowana w programach Excel 2007, 2010 i 2013.
 Zamknij wszystkie otwarte skoroszyty za pomocą polecenia Zakończ
Zamknij wszystkie otwarte skoroszyty za pomocą polecenia Zakończ
1. W programie Excel 2007 i 2010 jest plik ExiPolecenie t może pomóc w zamknięciu wszystkich otwartych skoroszytów i wyjściu z okna programu Excel, kliknij filet > Wyjście, następnie kliknij Zapisz wszystkie w wyskakującym okienku zachęty, aby zapisać wszystkie zmiany i zamknąć wszystkie okna programu Excel. Zobacz zrzuty ekranu:
 |
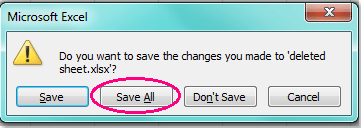 |
2. Jeśli masz program Excel 2013, plik Wyjście polecenie nie jest już tam, więc możesz użyć Zamknij wszystkie okna na pasku zadań, wskaż ikonę programu Excel na pasku zadań i kliknij ją prawym przyciskiem myszy, a następnie kliknij Zamknij wszystkie okna w wyskakującym menu zobacz zrzut ekranu:
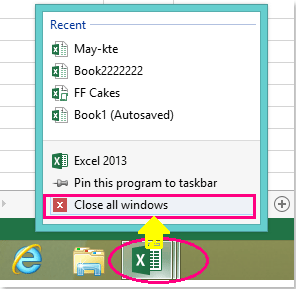
 Zamknij wszystkie otwarte skoroszyty za pomocą zakładki Office
Zamknij wszystkie otwarte skoroszyty za pomocą zakładki Office
Jeśli masz zainstalowany Karta Office na komputerze pomaga przeglądać i edytować wiele plików w jednym oknie z zakładkami, aby dowiedzieć się więcej o karcie Office i chcesz ją pobrać, kliknij tutaj.
Po zainstalowaniu Karta Officei otwórz wiele skoroszytów, zobaczysz, że wszystkie nazwy skoroszytów zostały wyświetlone w jednym oknie z zakładkami, jak pokazano na poniższym zrzucie ekranu:
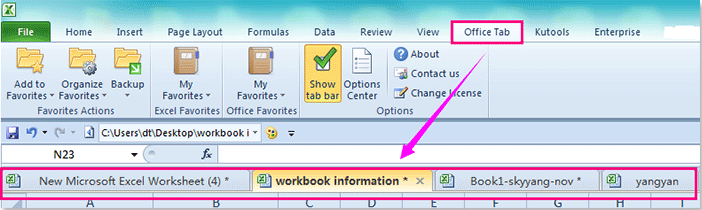
Następnie możesz kliknąć Zamknij  w prawym górnym rogu paska tytułu programu Excel, a pojawi się okienko z przypomnieniem, jeśli chcesz Zamknąć wszystkie zakładki lub po prostu Bieżąca karta, wybierz potrzebną opcję, aby kliknąć, zobacz zrzuty ekranu:
w prawym górnym rogu paska tytułu programu Excel, a pojawi się okienko z przypomnieniem, jeśli chcesz Zamknąć wszystkie zakładki lub po prostu Bieżąca karta, wybierz potrzebną opcję, aby kliknąć, zobacz zrzuty ekranu:
 |
 |
 |
Jeśli klikniesz Zamknąć wszystkie zakładki, wszystkie otwarte skoroszyty są jednocześnie zamykane.
Note: Możesz także kliknąć prawym przyciskiem myszy nazwę skoroszytu na pasku kart i wybrać Zamknij wszystko polecenie z menu kontekstowego, a wszystkie otwarte skoroszyty zostały zamknięte, ale pozostaw program Excel otwarty.

Podobne artykuły:
Jak szybko zamknąć wszystkie skoroszyty oprócz aktywnego?
Najlepsze narzędzia biurowe
Zwiększ swoje umiejętności Excela dzięki Kutools for Excel i doświadcz wydajności jak nigdy dotąd. Kutools dla programu Excel oferuje ponad 300 zaawansowanych funkcji zwiększających produktywność i oszczędzających czas. Kliknij tutaj, aby uzyskać funkcję, której najbardziej potrzebujesz...

Karta Office wprowadza interfejs z zakładkami do pakietu Office i znacznie ułatwia pracę
- Włącz edycję i czytanie na kartach w programach Word, Excel, PowerPoint, Publisher, Access, Visio i Project.
- Otwieraj i twórz wiele dokumentów w nowych kartach tego samego okna, a nie w nowych oknach.
- Zwiększa produktywność o 50% i redukuje setki kliknięć myszką każdego dnia!

