Jak utworzyć szablon Gantta w programie Excel?
Zwykle harmonogramy projektów tworzymy za pomocą wykresu Gantta, dzięki czemu czytelnicy mogą od razu wiedzieć, kiedy projekt się zaczyna i kończy. W tym artykule pokażę, jak utworzyć wykres Gantta za pomocą funkcji formatowania warunkowego w programie Excel i zapisać wykres Gantta jako szablon programu Excel.
Utwórz tabelę Gantta i zapisz jako zwykły szablon programu Excel
Zapisz tabelę Gantta (wybór) jako mini szablon
 Utwórz wykres Gantta z formatowaniem warunkowym, a następnie zapisz jako szablon programu Excel
Utwórz wykres Gantta z formatowaniem warunkowym, a następnie zapisz jako szablon programu Excel
Poniższe kroki przeprowadzą Cię przez proces tworzenia wykresu Gantta przez formatowanie warunkowe i zapisywanie go jako szablonu w programie Microsoft Excel.
Krok 1: Przygotuj tabelę w pustym skoroszycie i wprowadź dane do tej tabeli, jak pokazano na poniższym zrzucie ekranu:
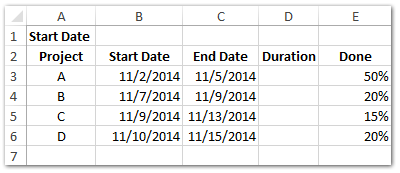
Krok 2: W komórce B1 wprowadź datę rozpoczęcia, na przykład 11/1/2014. I wprowadź swoje dane do odpowiednich komórek jeden po drugim.
Krok 3: Oblicz dni trwania. W komórce D3 wprowadź = C3-B3 + 1i przeciągnij uchwyt wypełnienia w dół, aby zastosować tę formułę do odpowiedniego zakresu.
Krok 4: Dodaj daty do tej tabeli.
(1) W komórce F2 wprowadź = B1i naciśnij Wchodzę klucz;
(2) W komórce G2 wprowadź = F2 + 1i przeciągnij uchwyt wypełnienia w prawo, aby zastosować tę formułę do żądanego zakresu. W naszym przypadku stosujemy tę formułę w zakresie G2: AI2.
(3) Wybierz komórki dat w zakresie F2: AI2, kliknij kotwicę w Numer grupa na Strona główna iw oknie dialogowym Formatowanie komórek kliknij Zamówienia Indywidualne in Kategoria w polu, a następnie wprowadź D do Rodzaj Nieruchomości i kliknij przycisk OK przycisk. Zobacz zrzut ekranu poniżej:

Łatwo wyświetlaj daty jako tylko nazwy dni, miesięcy lub dni tygodni w programie Excel i odwrotnie
Ukryj (nie pokazuj) rok, miesiąc lub dzień z zakresu komórek dat przez Kutools dla Excela Zastosuj formatowanie daty użyteczność. Narzędzie może łatwo wyświetlać serię dat jako tylko nazwy miesięcy lub dni tygodni. To narzędzie zapewnia również dziesiątki stylów formatowania daty dla użytkowników programu Excel do zmiany dat.
Kutools dla programu Excel zawiera ponad 300 przydatnych narzędzi programu Excel. Bezpłatne wypróbowanie bez ograniczeń w ciągu 30 dni. Czytaj więcej Pobierz teraz
Krok 4: W komórce F3 wprowadź = JEŻELI (AND (F $ 2> = $ B3, F $ 2 <= $ C3), „”)i przeciągnij uchwyt wypełnienia do zakresu F3: AI6.
Teraz zobaczysz, że kolumny dat są wypełnione przez Fałsz i puste. Zobacz zrzut ekranu poniżej:

Krok 5: Wybierz zakres F3: AI6 i kliknij Strona główna > Formatowanie warunkowe > Nowa zasada.

Krok 6: W nadchodzącym oknie dialogowym Nowa reguła formatowania
(1) Kliknij, aby zaznaczyć plik Użyj formuły, aby określić, które komórki należy sformatować Wybierz typ reguły pudełko;
(2) W Formatuj wartości, jeśli ta formuła jest prawdziwa pole, wprowadź = F3 = „”;
(3) Kliknij utworzony przycisk.

Krok 7: W oknie dialogowym Formatowanie komórek przejdź do pliku Wypełniać i określ kolor tła, a następnie kliknij oba OK aby zamknąć okno dialogowe Formatowanie komórek i okno dialogowe Nowa reguła formatowania.

Krok 8: Kontynuuj wybieranie zakresu F3: AI6 i ukryj czcionki w zakresie, klikając Strona główna > Kolor czcionki > Biały lub dowolny kolor taki sam jak kolor tła.

Teraz zobaczysz wykres Gantta utworzony przez formatowanie warunkowe, jak pokazano na poniższym zrzucie ekranu:

Krok 9: Kliknij filet > Zapisz > Komputer > Przeglądaj w programie Excel 2013 lub kliknij plik filet /Przycisk pakietu Office > Zapisz w programie Excel 2007 i 2010.
Krok 10: W nadchodzącym oknie dialogowym Zapisz jako wprowadź nazwę tego skoroszytu w Nazwa pliku i kliknij przycisk Zapisz jako typ i wybierz Szablon programu Excel (* .xltx) z rozwijanej listy, na koniec kliknij Zapisz przycisk.
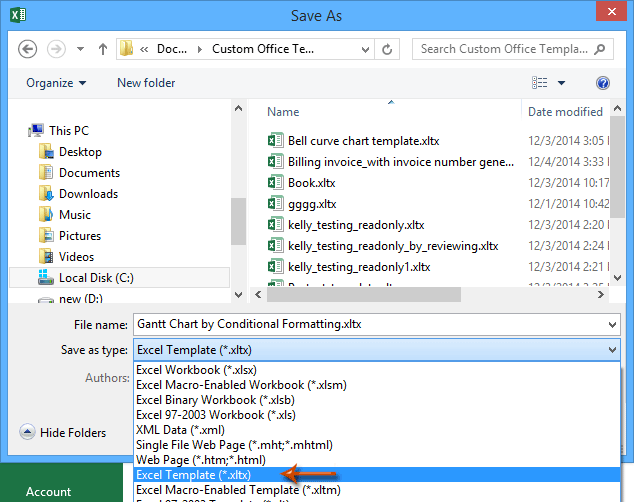
Zwykle Microsoft Excel zapisuje cały skoroszyt jako osobisty szablon. Ale czasami może być konieczne częste ponowne użycie określonego wyboru. W porównaniu do zapisania całego skoroszytu jako szablonu, Kutools for Excel zapewnia urocze obejście Automatyczny tekst narzędzie, aby zapisać wybrany zakres jako wpis Autotekstu, który może pozostać formatami komórek i formułami w zakresie. Następnie jednym kliknięciem ponownie użyjesz tego zakresu.
 Podobne artykuły:
Podobne artykuły:
Jak zrobić szablon tylko do odczytu w programie Excel?
Jak zabezpieczyć / zablokować nadpisanie szablonu Excela hasłem?
Jak znaleźć i zmienić domyślną lokalizację zapisywania szablonów programu Excel?
Jak edytować / zmienić osobisty szablon w programie Excel?
Jak zmienić domyślny szablon skoroszytu / arkusza w programie Excel?Najlepsze narzędzia biurowe
Zwiększ swoje umiejętności Excela dzięki Kutools for Excel i doświadcz wydajności jak nigdy dotąd. Kutools dla programu Excel oferuje ponad 300 zaawansowanych funkcji zwiększających produktywność i oszczędzających czas. Kliknij tutaj, aby uzyskać funkcję, której najbardziej potrzebujesz...

Karta Office wprowadza interfejs z zakładkami do pakietu Office i znacznie ułatwia pracę
- Włącz edycję i czytanie na kartach w programach Word, Excel, PowerPoint, Publisher, Access, Visio i Project.
- Otwieraj i twórz wiele dokumentów w nowych kartach tego samego okna, a nie w nowych oknach.
- Zwiększa produktywność o 50% i redukuje setki kliknięć myszką każdego dnia!



