Jak policzyć liczbę komórek między dwiema wartościami lub datami w programie Excel?
Jeśli chcesz policzyć numery komórek, które zawierają określone wartości między dwiema liczbami lub datami, formuła funkcji CountIf może Ci szybko pomóc. W tym samouczku pokażemy szczegóły zliczania liczby komórek między dwiema wartościami lub datami w programie Excel.
Policz numery komórek między dwiema liczbami za pomocą funkcji CountIf
Policz numery komórek między dwiema datami za pomocą funkcji CountIf
Policz liczby komórek między dwiema wartościami lub datami za pomocą Kutools for Excel (bez formuły)
Policz numery komórek między dwiema liczbami za pomocą funkcji CountIf
Na przykład masz arkusz roboczy z poniższymi liczbami w komórce B2: B8 i chcesz policzyć numery komórek z zakresu od 75 do 90, wykonaj następujące czynności.
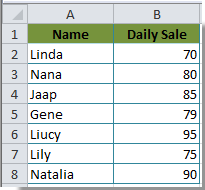
Liczenie numerów komórek> X i <Y
Jeśli chcesz policzyć numery komórek od 75 do 90, ale nie wliczając 75 do 90, musisz:
1. Wybierz pustą komórkę, w której chcesz umieścić wynik liczenia. Skopiuj i wklej formułę =COUNTIFS(B2:B8,">75", B2:B8,"<90") do paska formuły, a następnie naciśnij klawisz Enter.

Następnie możesz natychmiast zobaczyć wynik wyświetlania numerów komórek w wybranej komórce.
Liczenie numerów komórek> = X i <= Y
Aby policzyć numery komórek> = 75 i <= 90, użyj tej formuły =COUNTIFS(B2:B8,">=75", B2:B8,"<=90").
1. Wybierz pustą komórkę do umieszczenia wyniku zliczania, skopiuj i wklej powyższą formułę na pasku formuły. Następnie naciśnij klawisz Enter. Zobaczysz wynik zliczania pokazany w wybranej komórce.

Z łatwością policz liczbę komórek między dwiema wartościami lub datami w programie Excel:
Kliknij Kutools > Wybierz > Wybierz określone komórki, Kutools dla programu Excel's Wybierz określone komórki narzędzie pomaga łatwo liczyć i wybierać komórki między dwiema wartościami lub datami w programie Excel.
Pobierz teraz pełną funkcję 30-dniową darmową ścieżkę Kutools dla programu Excel!
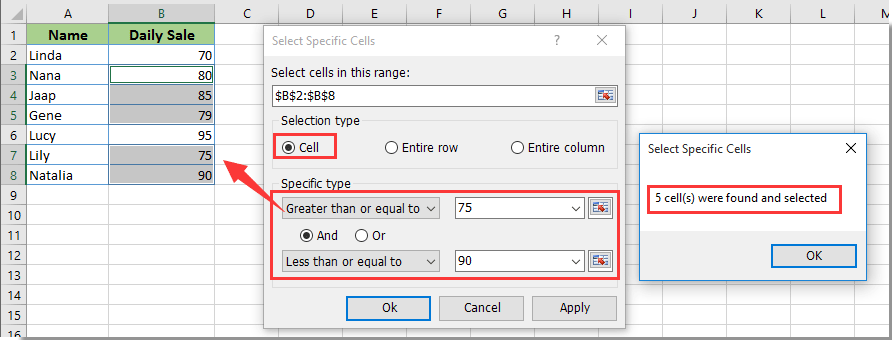
Policz numery komórek między dwiema datami za pomocą funkcji CountIf
W tej sekcji pokażemy, jak liczyć numery komórek między dwiema datami na podstawie odwołania do komórki.
Na przykład zakres dat istniejący w komórce A14: A20 w arkuszu i chcesz policzyć numery komórek na podstawie komórek B21 i B22, wykonaj następujące czynności.
1. Wybierz pustą komórkę, skopiuj i wklej wzór =COUNTIFS(A14:A20,">="&B21,A14:A20,"<="&B22) do paska formuły, a następnie naciśnij klawisz Enter. Zobacz zrzut ekranu poniżej.
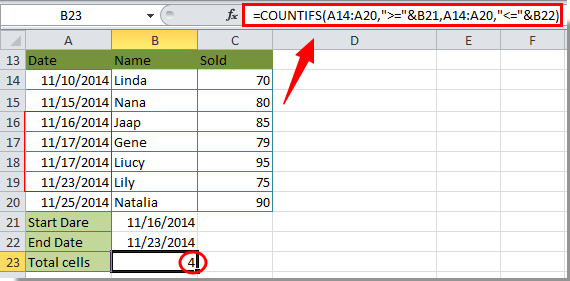
Note: Po skopiowaniu i wklejeniu powyższej formuły musisz ręcznie zmienić zakres komórek i wartości na własne potrzeby.
Policz liczby komórek między dwiema wartościami lub datami za pomocą Kutools for Excel (bez formuły)
Jeśli jesteś nowicjuszem w formułach i nie możesz łatwo obsługiwać formuły, zalecamy wygodny dodatek do łatwego zliczania numerów komórek między dwiema wartościami lub datami w programie Excel.
Przed złożeniem wniosku Kutools dla programu ExcelProszę pobierz i zainstaluj najpierw.
Krok 1. Kliknij Kutools > Wybierz > Wybierz określone komórki.
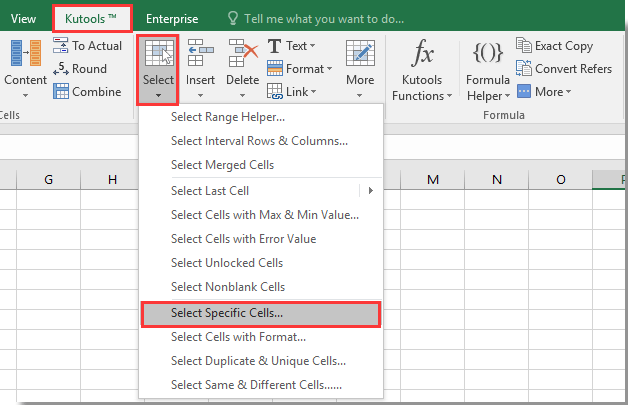
Krok 2. W Wybierz określone komórki W oknie dialogowym wybierz zakres komórek w Wybierz komórki w tym zakresie sekcja, wybierz Komórka opcja w Typ wyboru sekcji, określ swoje warunki, takie jak Lepszy niż 75 i Mniej niż 90 w Określony typ i na koniec kliknij Ok przycisk.

Krok 3. Następnie a Wybierz określone komórki pojawi się okno dialogowe z całkowitą liczbą komórek, które spełniają warunki określone powyżej, kliknij przycisk OK przycisk, a komórki są zaznaczane natychmiast.

Note: Dzięki tej funkcji możesz również liczyć i wybierać daty między dwiema datami, wystarczy wpisać dwie daty w Wybierz określone komórki okno dialogowe, jak pokazano poniżej:

Jeśli chcesz mieć bezpłatną wersję próbną (30 dni) tego narzędzia, kliknij, aby go pobrać, a następnie przejdź do wykonania operacji zgodnie z powyższymi krokami.
Demo: Policz liczby komórek między dwiema wartościami lub datami za pomocą Kutools for Excel
Podobne artykuły:
- Jak policzyć liczbę komórek z tekstem lub liczbą w programie Excel?
- Jak liczyć komórki z określonym tekstem w programie Excel?
- Jak policzyć liczbę lub odpowiedź „Tak” lub „Nie” w programie Excel?
Najlepsze narzędzia biurowe
Zwiększ swoje umiejętności Excela dzięki Kutools for Excel i doświadcz wydajności jak nigdy dotąd. Kutools dla programu Excel oferuje ponad 300 zaawansowanych funkcji zwiększających produktywność i oszczędzających czas. Kliknij tutaj, aby uzyskać funkcję, której najbardziej potrzebujesz...

Karta Office wprowadza interfejs z zakładkami do pakietu Office i znacznie ułatwia pracę
- Włącz edycję i czytanie na kartach w programach Word, Excel, PowerPoint, Publisher, Access, Visio i Project.
- Otwieraj i twórz wiele dokumentów w nowych kartach tego samego okna, a nie w nowych oknach.
- Zwiększa produktywność o 50% i redukuje setki kliknięć myszką każdego dnia!
