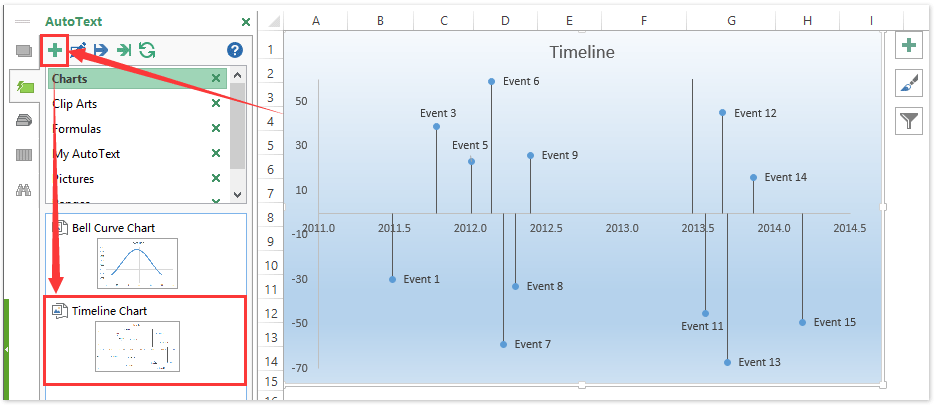Jak utworzyć szablon wykresu osi czasu (kamienia milowego) w programie Excel?
Czy próbowałeś utworzyć wykres z osią czasu lub wykres punktów kontrolnych, aby zaznaczyć kamienie milowe lub ważny czas projektu? W tym artykule zostaną przedstawione szczegółowe kroki dotyczące tworzenia wykresu z osią czasu lub wykresu punktów kontrolnych i zapisywania go jako szablonu wykresu w programie Excel.
Część 1: Przygotuj dane do tworzenia wykresu z osią czasu
Część 2: Utwórz wykres z osią czasu w programie Excel
Część 3: Zapisz wykres z osią czasu jako szablon w programie Excel
Zapisz wykres jako Autotekst i użyj go ponownie jednym kliknięciem w programie Excel
Kutools dla Excela Automatyczny tekst narzędzie może zapisać wybrany wykres jako wpis Autotekstu i możesz ponownie użyć tego wykresu w dowolnym momencie w dowolnym skoroszycie za pomocą jednego kliknięcia.
 Część 1: Przygotuj dane do utworzenia osi czasu / wykresu kamieni milowych
Część 1: Przygotuj dane do utworzenia osi czasu / wykresu kamieni milowych
Pierwsza sekcja poprowadzi Cię przez przygotowanie danych do utworzenia osi czasu / wykresu kamieni milowych w programie Excel.
Krok 1: Przygotuj tabelę i wprowadź oryginalne dane, jak pokazano na poniższym zrzucie ekranu:

Krok 2: Dodaj wartości wysokości dla każdego zdarzenia w kolumnie E. Lepiej wymieszaj liczby ujemne i dodatnie w kolumnie.
Krok 3: Określ wartości osi dla każdego zdarzenia. W komórce F2 wprowadź =A2+(DATE(1900,IF(B2="",1,B2),0)+C2)/365.25i przeciągnij uchwyt wypełnienia w dół, aby zastosować tę formułę do odpowiedniego zakresu.

Krok 4: Określ wartości etykiet dla każdego zdarzenia. W komórce G2 wprowadź = PRZESUNIĘCIE (D2, WIERSZ () - WIERSZ (G2); 0,1,1)i przeciągnij uchwyt Wypełnij w dół, aby zastosować tę formułę do żądanego zakresu.

Następnie otrzymasz tabelę podobną do poniższego zrzutu ekranu:

 Część 2: Utwórz oś czasu / wykres kamieni milowych w programie Excel
Część 2: Utwórz oś czasu / wykres kamieni milowych w programie Excel
W pierwszej części przygotowaliśmy tabelę (patrz zrzut ekranu powyżej) do tworzenia wykresów osi czasu / kamieni milowych. Ta część przeprowadzi Cię przez proces tworzenia osi czasu / wykresu kamieni milowych w programie Excel.
Krok 1: Nie zaznaczaj żadnej zawartości w tabeli i kliknij wstawka > Rozpraszać (lub jansert Scatter (X, Y) lub Bubble Chart przycisk w programie Excel 2013)> Rozpraszać. Zobacz zrzut ekranu poniżej:

Krok 2: Kliknij prawym przyciskiem myszy pusty wykres i wybierz plik Wybierz dane z menu po kliknięciu prawym przyciskiem myszy.

Krok 3: W otwartym oknie dialogowym Wybierz źródło danych kliknij plik Dodaj przycisk. Następnie w oknie dialogowym Edytuj serię
(1) W Nazwa serii wprowadź nazwę dla tej serii, na przykład Oś czasu;
(2) Określ plik Zakres F2: F14 w kolumnie Axis jako wartości X w Wartości serii X. pudełko;
(3) Określ plik Zakres E2: E14 w kolumnie Wysokość jako wartości Y w Wartości serii Y. pudełko;
(4) Kliknij oba OK przyciski do zamykania dwóch okien dialogowych.

Krok 4: Dodaj słupki błędów do wykresu punktowego:
- W programie Excel 2013 zaznacz wykres punktowy i kliknij plik Wnętrze > Dodaj element wykresu > Słupki błędów > Więcej opcji słupków błędów;
- W programach Excel 2007 i 2010 wybierz czat rozproszony i kliknij układ > Słupki błędów > Więcej opcji słupków błędów.
Krok 5: W następnym oknie dialogowym / okienku Paski błędów formatu kliknij plik Pionowy pasek błędu i sprawdź Minus opcja, Bez czapki opcja i Odsetek opcję i określ 100% w polu procentowym. Następnie zamknij okno dialogowe lub panel.


Krok 6: Przejdź do wykresu punktowego, kliknij dowolną poziomą linię u góry słupków błędów i naciśnij Usuń klawisz.

Krok 7: Kliknij prawym przyciskiem myszy dowolny punkt danych i wybierz plik Dodaj etykiety danych z menu po kliknięciu prawym przyciskiem myszy.
Następnie kliknij dwukrotnie jedną etykietę danych, a na pasku formuły wprowadź =, wybierz odpowiednią etykietę w kolumnie Etykieta i naciśnij Wchodzę klucz. I powtórz ten krok, aby po kolei zmienić etykietę każdego punktu danych.

Krok 8: Kliknij dwukrotnie jeden punkt danych, kliknij prawym przyciskiem myszy i wybierz plik Sformatuj punkt danych z menu po kliknięciu prawym przyciskiem myszy.

Krok 9: Dodaj zdjęcie lub zdjęcie dla wybranego punktu danych:
- W okienku Formatowanie punktów danych programu Excel 2013 kliknij przycisk Fill & Linzakładka> Marker > Opcje markera > Wbudowany, a następnie kliknij przycisk Rodzaj Nieruchomości i określ ikonę obrazu z rozwijanej listy;
- W oknie dialogowym Formatowanie punktu danych programu Excel 2010/2007 kliknij przycisk Opcje markera karta> Wbudowany, a następnie kliknij przycisk Rodzaj Nieruchomości i określ ikonę obrazu z rozwijanej listy.
Excel 2013 i nowsze wersje:


Krok 10: W otwartym oknie dialogowym Wstawianie obrazu znajdź obraz lub zdjęcie, które dodasz dla wybranego punktu danych, i kliknij wstawka przycisk.
Uwagi:
(1) Nie możemy dopasować rozmiaru obrazu po wstawieniu do wykresu, w rezultacie musimy przygotować obrazy w odpowiednim rozmiarze przed krokiem 9.
(2) Możemy również wstawić obraz w ten sposób: wybierz wykres punktowy, kliknij wstawka > Obrazek i znajdź odpowiadający mu obraz, a następnie zmień rozmiar i przesuń ten obraz na wykresie.
Krok 11: Powtórz krok 8 - krok 10, aby dodać obrazy dla każdego punktu danych jeden po drugim, a następnie zamknij okno dialogowe / okienko Formatuj punkt danych.
 Część 3: Zapisz oś czasu / wykres kamieni milowych jako szablon w programie Excel
Część 3: Zapisz oś czasu / wykres kamieni milowych jako szablon w programie Excel
W tej części dowiesz się, jak łatwo zapisać wykres z osią czasu jako szablon wykresu w programie Excel.
Krok 1: Zapisz oś czasu / wykres kamieni milowych jako szablon wykresu:
- W programie Excel 2013 kliknij prawym przyciskiem myszy wykres z osią czasu i wybierz plik Zachowaj jako szablon z menu po kliknięciu prawym przyciskiem myszy.
- W programach Excel 2007 i 2010 kliknij wykres z osią czasu, aby aktywować narzędzia wykresów, a następnie kliknij plik Wnętrze > Zachować jako szablon.
Krok 2: W wyskakującym oknie dialogowym Zapisz szablon wykresu wprowadź nazwę szablonu w Nazwa pliku i kliknij przycisk Zapisz przycisk.

 Podobne artykuły:
Podobne artykuły:
Jak zrobić szablon tylko do odczytu w programie Excel?
Jak zabezpieczyć / zablokować nadpisanie szablonu Excela hasłem?
Jak znaleźć i zmienić domyślną lokalizację zapisywania szablonów programu Excel?
Jak edytować / zmienić osobisty szablon w programie Excel?
Jak zmienić domyślny szablon skoroszytu / arkusza w programie Excel?
Najlepsze narzędzia biurowe
Zwiększ swoje umiejętności Excela dzięki Kutools for Excel i doświadcz wydajności jak nigdy dotąd. Kutools dla programu Excel oferuje ponad 300 zaawansowanych funkcji zwiększających produktywność i oszczędzających czas. Kliknij tutaj, aby uzyskać funkcję, której najbardziej potrzebujesz...

Karta Office wprowadza interfejs z zakładkami do pakietu Office i znacznie ułatwia pracę
- Włącz edycję i czytanie na kartach w programach Word, Excel, PowerPoint, Publisher, Access, Visio i Project.
- Otwieraj i twórz wiele dokumentów w nowych kartach tego samego okna, a nie w nowych oknach.
- Zwiększa produktywność o 50% i redukuje setki kliknięć myszką każdego dnia!