Jak edytować / zmienić osobisty szablon w programie Excel?
Na przykład wcześniej utworzyłeś szablon programu Excel, a teraz musisz wprowadzić pewne zmiany w pliku szablonu. Jak wiesz, kiedy bezpośrednio otworzymy plik szablonu programu Excel, utworzy on tylko skoroszyt z zastosowanym tym szablonem. Jak więc edytować lub zmienić osobisty szablon Excela? W tym artykule przedstawię dwie metody edycji lub zmiany osobistego szablonu w programie Excel.
- Metoda 1: Edytuj lub zmień osobisty szablon w programie Excel
- Metoda 2: Edytuj lub zmień osobisty szablon w programie Excel
Metoda 1: Edytuj lub zmień osobisty szablon w programie Excel
Na przykład muszę edytować lub zmienić szablon programu Excel o nazwie jako Wykres Gantta z formatem warunkowymi pokażę szczegółowe kroki edycji tego szablonu programu Excel w następujący sposób:
Krok 1: Utwórz skoroszyt z zastosowanym oryginalnym szablonem:
- W programie Excel 2013 kliknij plik filet > Nowości > personel, a następnie dowiedz się i wybierz oryginalny szablon. W naszym przypadku wybieramy plik Wykres Gantta z formatem warunkowym szablon.
- W programie Excel 2007 i 2010 kliknij plik filet > Nowości > Mój szabloni dowiedz się i wybierz oryginalny szablon.
Krok 2: Edytuj i wprowadź zmiany w otwierającym skoroszycie.
Krok 3: Kliknij filet > Zapisz > Komputer > Komputer > Przeglądaj w programie Excel 2013 lub kliknij plik filet / Przycisk pakietu Office > Zapisz w programie Excel 2007 i 2010.
Krok 4: W następnym oknie dialogowym Zapisz jako
(1) Wpisz nazwę oryginalnego szablonu w Nazwa pliku box, w naszym przypadku wchodzimy Wykres Gantta z formatem warunkowym.
(2) Kliknij Zapisz jako typ i wybierz Szablon programu Excel (* .xltx) z rozwijanej listy,
(3) Kliknij Zapisz przycisk.

Note: Zwykle zapisujemy szablony Excela w domyślnej lokalizacji zapisu. Jeśli szablon programu Excel jest zapisany w folderze niestandardowym, musisz znaleźć i otworzyć folder niestandardowy w oknie dialogowym Zapisz jako.
Krok 5: W otwartym oknie dialogowym Potwierdź zapisywanie jako kliknij plik Tak przycisk.
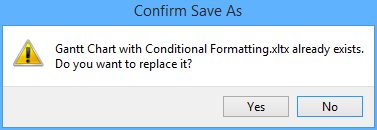
Teraz już edytowaliśmy lub zmieniliśmy określony szablon Excela.
Zapisz zakres jako mini szablon (wpis Autotekstu, pozostałe formaty komórek i formuły) do ponownego wykorzystania w przyszłości
Zwykle Microsoft Excel zapisuje cały skoroszyt jako osobisty szablon. Ale czasami może być konieczne częste ponowne użycie określonego wyboru. W porównaniu do zapisania całego skoroszytu jako szablonu, Kutools for Excel zapewnia urocze obejście Automatyczny tekst narzędzie, aby zapisać wybrany zakres jako wpis Autotekstu, który może pozostać formatami komórek i formułami w zakresie. Następnie jednym kliknięciem ponownie użyjesz tego zakresu.
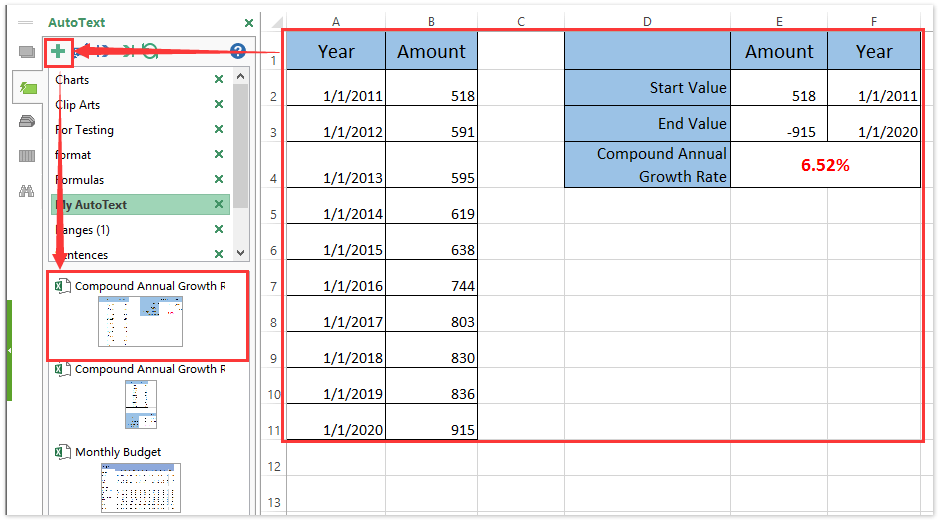
Metoda 2: Edytuj lub zmień osobisty szablon w programie Excel
Ściśle mówiąc, powyższa metoda nie polega na edycji ani zmianie szablonu Excela, ale na nadpisaniu. Właściwie możemy otworzyć szablon Excela, a następnie edytować go bezpośrednio.
Krok 1: Otwórz szablon Excela, który chcesz edytować lub zmienić:
- W programie Excel 2013 kliknij plik filet > Otwarte > Komputer > Przeglądaj.
- W programie Excel 2007 i 2010 kliknij plik filet/Przycisk pakietu Office > Otwarte.
Krok 2: W wyskakującym oknie dialogowym Otwórz,
(1) Dowiedz się i otwórz folder, w którym zapisany jest szablon programu Excel;
Note: Jeśli szablony programu Excel są zapisane w domyślnej lokalizacji zapisywania, możesz wkleić następujące ścieżki do pliku Skrzynka adresowa i naciśnij Wchodzę klawisz, aby szybko otworzyć domyślny folder zapisywania szablonów programu Excel.
Osobiste szablony programu Excel 2013: C: \ Users \% Username% \ Documents \ Custom Office Templates
Szablony programu Excel 2007/2010: C: \ Users \% username% \ AppData \ Roaming \ Microsoft \ Templates
(2) Kliknij, aby wybrać szablon Excela, który chcesz edytować;
(3) Kliknij Otwarte przycisk.

Krok 3: Wprowadź zmiany w otwierającym szablonie programu Excel.
Krok 4: Zapisz szablon programu Excel, klikając plik filet / Przycisk pakietu Office > Zapisz.
Podobne artykuły:
Jak zrobić szablon tylko do odczytu w programie Excel?
Jak zabezpieczyć / zablokować nadpisanie szablonu Excela hasłem?
Jak znaleźć i zmienić domyślną lokalizację zapisywania szablonów programu Excel?
Jak automatycznie wygenerować numer faktury w programie Excel?
Jak zmienić domyślny szablon skoroszytu / arkusza w programie Excel?
Jak utworzyć szablon wykresu krzywej dzwonowej w programie Excel?
Najlepsze narzędzia biurowe
Zwiększ swoje umiejętności Excela dzięki Kutools for Excel i doświadcz wydajności jak nigdy dotąd. Kutools dla programu Excel oferuje ponad 300 zaawansowanych funkcji zwiększających produktywność i oszczędzających czas. Kliknij tutaj, aby uzyskać funkcję, której najbardziej potrzebujesz...

Karta Office wprowadza interfejs z zakładkami do pakietu Office i znacznie ułatwia pracę
- Włącz edycję i czytanie na kartach w programach Word, Excel, PowerPoint, Publisher, Access, Visio i Project.
- Otwieraj i twórz wiele dokumentów w nowych kartach tego samego okna, a nie w nowych oknach.
- Zwiększa produktywność o 50% i redukuje setki kliknięć myszką każdego dnia!
