Jak znaleźć i zmienić domyślną lokalizację zapisywania szablonów programu Excel?
Jeśli chcesz wyeksportować wszystkie osobiste szablony programu Excel na nowy komputer, jak szybko znaleźć szablony programu Excel? Jeśli domyślna lokalizacja zapisywania jest zbyt trudna do szybkiego ustalenia, jak zmienić domyślną lokalizację zapisywania? W tym artykule pokażę szczegółowe sposoby znajdowania domyślnej lokalizacji zapisywania szablonów programu Excel, a także zmiany domyślnej lokalizacji zapisywania szablonów programu Excel.
- Znajdź domyślną lokalizację zapisywania szablonów programu Excel
- Zmień domyślną lokalizację zapisywania szablonów programu Excel 2013
- Zmień domyślną lokalizację zapisywania szablonów programu Excel 2007/2010
Znajdź domyślną lokalizację zapisywania szablonów programu Excel
Aby znaleźć domyślną lokalizację zapisywania osobistych szablonów programu Excel, po prostu skopiuj i wklej następującą ścieżkę w polu Adres w oknie folderu:
Osobiste szablony programu Excel 2013: C: \ Users \% Username% \ Documents \ Custom Office Templates
Szablony programu Excel 2007/2010: C: \ Users \% username% \ AppData \ Roaming \ Microsoft \ Templates
W przypadku domyślnego szablonu programu Excel, który jest stosowany automatycznie podczas tworzenia nowego skoroszytu, jego domyślna lokalizacja zapisywania jest następująca:
C: \ Documents and Settings \% username% \ Application Data \ Microsoft \ Excel \ XLSTART
Jedno kliknięcie, aby otworzyć folder zawierający aktywny skoroszyt z wybranym skoroszytem
Aby szybko otworzyć folder / katalog zawierający bieżący skoroszyt i wybrać bieżący skoroszyt w folderze otwierającym, wypróbuj Kutools dla programu Excel Otwórz folder zawierający użyteczność.
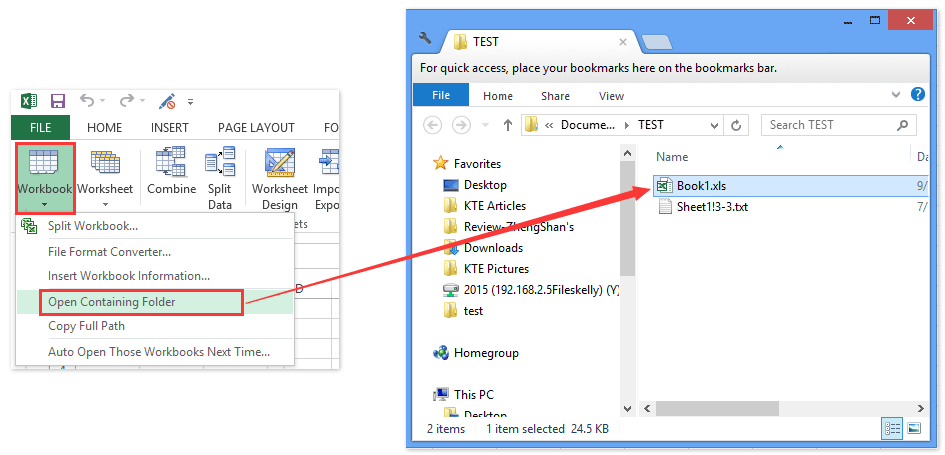
Zmień domyślną lokalizację zapisywania szablonów programu Excel 2013
Niektórzy użytkownicy mogą pomyśleć, że zapamiętanie domyślnej lokalizacji zapisywania osobistych szablonów programu Excel jest zbyt trudne. W rzeczywistości program Excel 2013 umożliwia użytkownikom zmianę domyślnej lokalizacji zapisywania szablonów programu Excel w następujący sposób:
1, Kliknij filet > Opcje.
2. W otwartym oknie dialogowym Opcje programu Excel kliknij plik Zapisz na lewym pasku i wprowadź lub wklej niestandardową lokalizację zapisu do pliku Domyślna lokalizacja szablonów osobistych pudełko.
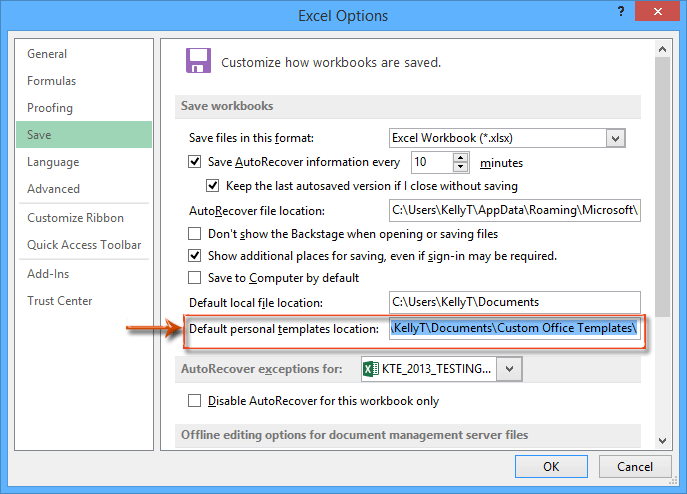
3, Kliknij OK przycisk.
Następnie domyślna lokalizacja zapisywania osobistych szablonów programu Excel zostanie zmieniona na lokalizację niestandardową.
Zmień domyślną lokalizację zapisywania szablonów programu Excel 2007/2010
Aby zmienić domyślną lokalizację zapisywania osobistych szablonów programu Excel 2007/2010, możesz wykonać następujące czynności:
1. Otwórz okno dialogowe Opcje programu Microsoft Word:
- W programie Word 2010 kliknij plik filet > Opcje;
- W programie Word 2007 kliknij plik Przycisk pakietu Office > Opcje programu word.
2. W otwartym oknie dialogowym Opcje programu Word kliknij plik Zaawansowane na lewym pasku, a następnie kliknij Lokalizacje plików przycisk w Ogólne
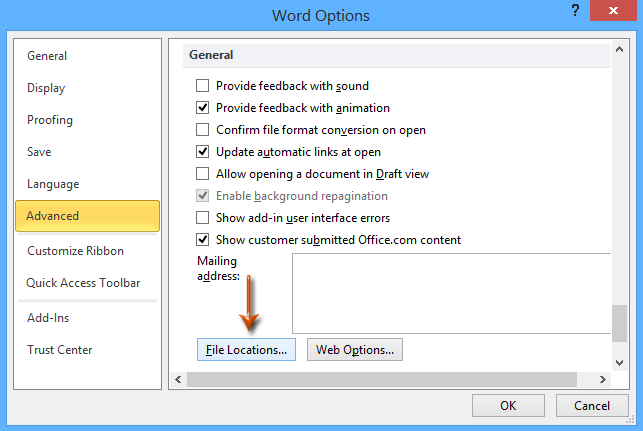
3. W następnym oknie dialogowym Lokalizacje plików kliknij, aby zaznaczyć plik Szablony użytkownika Typy plików i kliknij przycisk modyfikować przycisk.
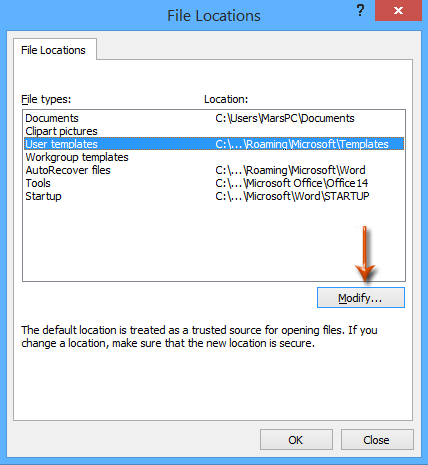
4. Teraz przejdziesz do okna dialogowego Modyfikuj lokalizację, znajdź i wybierz folder, a następnie kliknij OK Przycisk.
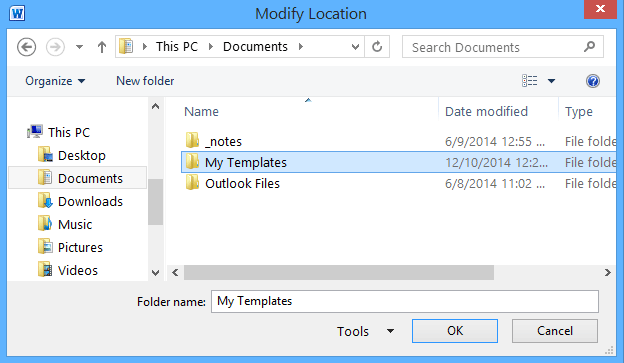
5. Kliknij dwa OK przyciski, aby zamknąć okno dialogowe Lokalizacje plików i okno dialogowe Opcje programu Word.
Podobne artykuły:
Jak zrobić szablon tylko do odczytu w programie Excel?
Jak zabezpieczyć / zablokować nadpisanie szablonu Excela hasłem?
Jak edytować / zmienić osobisty szablon w programie Excel?
Jak zmienić domyślny szablon skoroszytu / arkusza w programie Excel?
Jak utworzyć szablon wykresu krzywej dzwonowej w programie Excel?
Najlepsze narzędzia biurowe
Zwiększ swoje umiejętności Excela dzięki Kutools for Excel i doświadcz wydajności jak nigdy dotąd. Kutools dla programu Excel oferuje ponad 300 zaawansowanych funkcji zwiększających produktywność i oszczędzających czas. Kliknij tutaj, aby uzyskać funkcję, której najbardziej potrzebujesz...

Karta Office wprowadza interfejs z zakładkami do pakietu Office i znacznie ułatwia pracę
- Włącz edycję i czytanie na kartach w programach Word, Excel, PowerPoint, Publisher, Access, Visio i Project.
- Otwieraj i twórz wiele dokumentów w nowych kartach tego samego okna, a nie w nowych oknach.
- Zwiększa produktywność o 50% i redukuje setki kliknięć myszką każdego dnia!
