Jak zabezpieczyć / zablokować nadpisanie szablonu Excela hasłem?
Mówiąc ogólnie, rzadko chcemy, aby nasze szablony Excela były modyfikowane i nadpisywane. Ustawienie hasła w celu ochrony naszych szablonów programu Excel może uniemożliwić łatwe nadpisanie naszych szablonów. W tym artykule przedstawię dwie metody ochrony lub blokowania szablonu Excela przed nadpisaniem hasłem.
Chroń / blokuj szablon programu Excel, który jest nadpisywany, chroniąc bieżący arkusz
Chroń / blokuj zastępowany szablon programu Excel za pomocą hasła otwarcia i modyfikuj hasło
Zwykle funkcja Chroń arkusz programu Excel może chronić tylko aktywny arkusz. Jednak Kutools dla Excela Chroń arkusz roboczy Narzędzie umożliwia masową ochronę wielu (lub wszystkich) arkuszy roboczych tym samym hasłem w zaledwie 2 krokach.
 Chroń / blokuj szablon programu Excel, który jest nadpisywany, chroniąc bieżący arkusz
Chroń / blokuj szablon programu Excel, który jest nadpisywany, chroniąc bieżący arkusz
Aby zabezpieczyć lub zablokować nadpisanie szablonu programu Excel hasłem, możemy zastosować funkcję Chroń arkusz w programie Excel. Możesz wykonać następujące czynności:
Krok 1: Utwórz skoroszyt, wprowadź dane i sformatuj je. Następnie wybierz komórki, które użytkownicy będą mogli edytować w przyszłości.
Note: Możesz zaznaczyć wiele komórek, przytrzymując Ctrl i wybierając jeden po drugim wiele zakresów lub jedną komórkę.
Krok 2: Kliknij Kotwica Wyrównanie grupa na Strona główna a następnie przejdź do ochrona w oknie dialogowym Formatowanie komórek usuń zaznaczenie opcji Zamknięty opcję i kliknij przycisk OK przycisk.

Krok 3: Dalej, kliknij plik Review > Chroń arkusz.

Krok 4: W otwartym oknie dialogowym Chroń arkusz, zaznacz opcję Chroń arkusz i zawartość zablokowanych komórek, następnie wprowadź hasło w Hasło do odblokowania arkusza i kliknij przycisk OK przycisk.
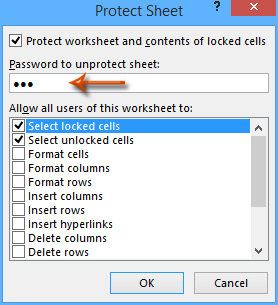
Krok 5: Ponownie wprowadź hasło w nadchodzącym oknie dialogowym Potwierdź hasło i kliknij OK przycisk.

Krok 6: Kliknij filet > Zapisz > Komputer > Komputer > Przeglądaj w programie Excel 2013 lub kliknij plik filet / Przycisk pakietu Office > Zapisz w programie Excel 2007 i 2010.
Krok 7: W nadchodzącym oknie dialogowym Zapisz jako wprowadź nazwę tego skoroszytu w Nazwa pliku i kliknij przycisk Zapisz jako typ i wybierz Szablon programu Excel (* .xltx) z rozwijanej listy, na koniec kliknij Zapisz przycisk.

Ochrona wykonana tą metodą nie wpływa w ogóle na stosowanie tego szablonu Excel przez innych użytkowników.
 Chroń / blokuj szablon programu Excel przed nadpisaniem otwartym hasłem i modyfikuj hasło
Chroń / blokuj szablon programu Excel przed nadpisaniem otwartym hasłem i modyfikuj hasło
Istnieje alternatywna metoda ochrony lub blokowania szablonu programu Excel, polegająca na konfigurowaniu opcji zapisywania i ustawianiu hasła otwarcia i modyfikacji hasła. Możesz wykonać następujące czynności:
Krok 1: Utwórz skoroszyt, wprowadź dane i sformatuj je według potrzeb.
Krok 2: Kliknij filet > Zapisz > Komputer > Komputer > Przeglądaj w programie Excel 2013 lub kliknij plik filet / Przycisk pakietu Office > Zapisz w programie Excel 2007 i 2010.
Krok 3: W nadchodzącym oknie dialogowym Zapisz jako
(1) Wprowadź nazwę tego skoroszytu w Nazwa pliku pudełko;
(2) Kliknij Zapisz jako typ i wybierz Szablon programu Excel (* .xltx) z rozwijanej listy;
(3) Kliknij Narzędzia> Opcje ogólne.
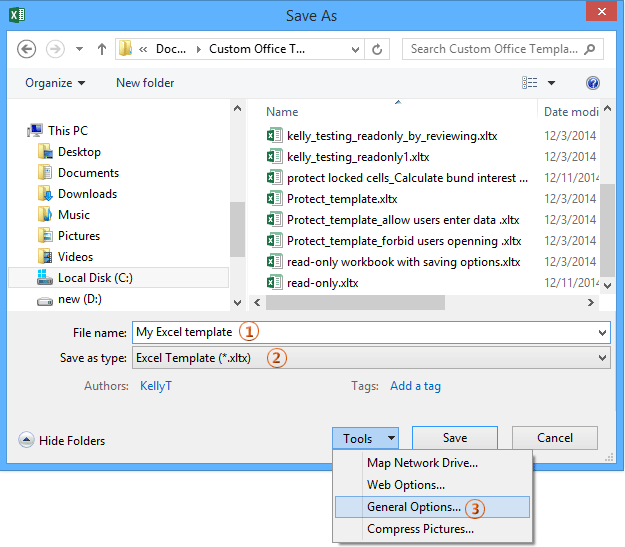
Krok 4: W oknie dialogowym Opcje ogólne wprowadź hasło:
- Aby ustawić otwarte hasło, wprowadź hasło w Hasło do otwarcia pudełko;
- Aby ustawić modyfikację hasła, wprowadź hasło w Hasło do modyfikacji pudełko;
- Możesz ustawić jednocześnie hasło otwarcia i zmodyfikować hasło.
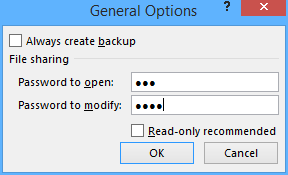
Krok 5: Kliknij OK w oknie dialogowym Opcje ogólne. Następnie otworzy się okno dialogowe Potwierdź hasło, wprowadź ponownie otwarte hasło lub zmodyfikuj hasło w tym oknie dialogowym i kliknij OK przycisk.

Note: Jeśli ustawisz jednocześnie hasło otwarcia i zmodyfikujesz hasło, w pierwszym oknie dialogowym Potwierdź hasło wprowadź otwarte hasło i kliknij OK przycisk; aw drugim oknie dialogowym Potwierdź hasło wprowadź zmodyfikowane hasło i kliknij przycisk OK przycisk.
Krok 6: Kliknij Zapisz w oknie dialogowym Zapisz jako.
Uwagi:
(1) Jeśli chronisz szablon programu Excel, modyfikując hasło, nie wpłynie to na innych użytkowników stosujących ten szablon programu Excel.
(2) Jeśli chronisz szablon Excela otwartym hasłem, poprosi on o wprowadzenie hasła, gdy inni użytkownicy zastosują ten szablon Excel.
 Podobne artykuły:
Podobne artykuły:
Jak zrobić szablon tylko do odczytu w programie Excel?
Jak znaleźć i zmienić domyślną lokalizację zapisywania szablonów programu Excel?
Jak edytować / zmienić osobisty szablon w programie Excel?
Jak zmienić domyślny szablon skoroszytu / arkusza w programie Excel?
Najlepsze narzędzia biurowe
Zwiększ swoje umiejętności Excela dzięki Kutools for Excel i doświadcz wydajności jak nigdy dotąd. Kutools dla programu Excel oferuje ponad 300 zaawansowanych funkcji zwiększających produktywność i oszczędzających czas. Kliknij tutaj, aby uzyskać funkcję, której najbardziej potrzebujesz...

Karta Office wprowadza interfejs z zakładkami do pakietu Office i znacznie ułatwia pracę
- Włącz edycję i czytanie na kartach w programach Word, Excel, PowerPoint, Publisher, Access, Visio i Project.
- Otwieraj i twórz wiele dokumentów w nowych kartach tego samego okna, a nie w nowych oknach.
- Zwiększa produktywność o 50% i redukuje setki kliknięć myszką każdego dnia!


