Jak pominąć i zwrócić ostatnią pasującą wartość w programie Excel?
Jeśli masz listę pozycji, które powtarzają się wiele razy, a teraz chcesz po prostu poznać ostatnią pasującą wartość z określonymi danymi. Na przykład mam następujący zakres danych, są zduplikowane nazwy produktów w kolumnie A, ale różne nazwy w kolumnie C, i chcę zwrócić ostatni pasujący element Cheryl produktu Apple, jak pokazano na poniższym zrzucie ekranu:
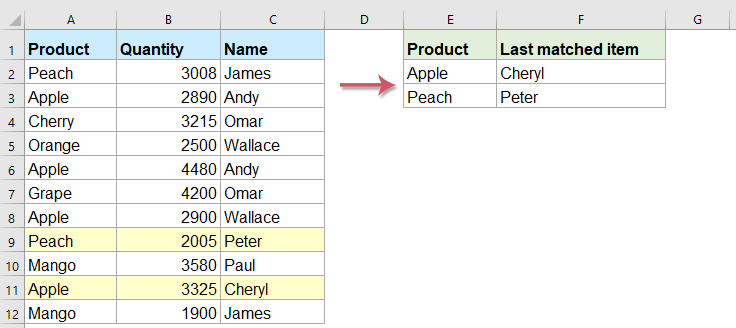
Wyszukaj ostatnią pasującą wartość w programie Excel za pomocą formuł
Wyszukaj ostatnią pasującą wartość w programie Excel za pomocą łatwej funkcji
Wyszukaj ostatnią pasującą wartość w programie Excel za pomocą formuł
Aby przeoczyć i zwrócić określoną wartość, której potrzebujesz, najpierw pojawi się funkcja vlookup, ale dzięki funkcji vlookup zwracasz po prostu pierwszą pasującą wartość, a nie ostatnią. Tutaj omówię kilka innych formuł, aby poradzić sobie z tym zadaniem.
Wprowadź tę formułę do określonej komórki, a następnie przeciągnij uchwyt wypełniania w dół do komórek, aby uzyskać ostatnią odpowiednią wartość w następujący sposób:

Uwagi:
1. Jeśli w ostatniej pasującej komórce nie ma danych, otrzymasz wynik 0, ale nie jest to Twoja potrzeba, chcesz ostatnią wartość niezerową, w takim przypadku powinieneś użyć następującej formuły:
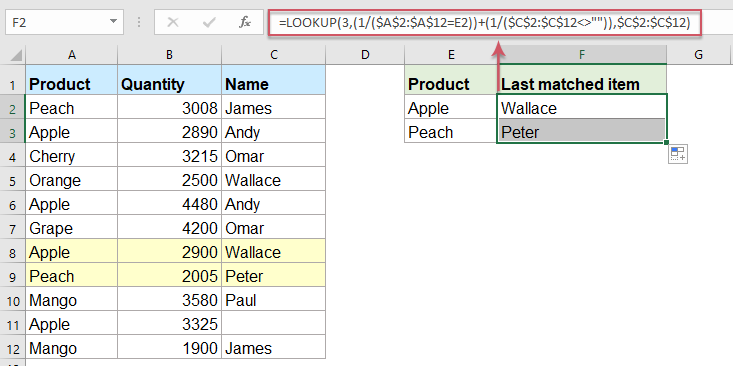
2. W powyższych wzorach A2: A12 wskazuje kolumnę, której szukasz, E2 to wartość, dla której chcesz zwrócić jej względne informacje i C2: C12 to lista zawierająca wartość, którą chcesz zwrócić.
3. W wartości, której szukasz, nie jest rozróżniana wielkość liter.
Wyszukaj ostatnią pasującą wartość w programie Excel za pomocą łatwej funkcji
Jeśli Kutools dla programu Excel, Z siedzibą w WYSZUKAJ od dołu do góry funkcja, możesz szybko rozwiązać to zadanie, nie musisz już pamiętać żadnej formuły.
Porady:Aby to zastosować WYSZUKAJ od dołu do góry Po pierwsze, należy pobrać plik Kutools dla programu Excel, a następnie szybko i łatwo zastosuj tę funkcję.
Po zainstalowaniu Kutools dla programu Excel, zrób tak:
1. Kliknij Kutools > Super WYSZUKAJ > WYSZUKAJ od dołu do góryzobacz zrzut ekranu:

2, w WYSZUKAJ od dołu do góry w oknie dialogowym, wykonaj następujące operacje:
- Wybierz komórki wartości wyszukiwania i komórki wyjściowe z pliku Wartości wyszukiwania i zakres wyjściowy Sekcja;
- Następnie określ odpowiednie elementy z pliku Zakres danych
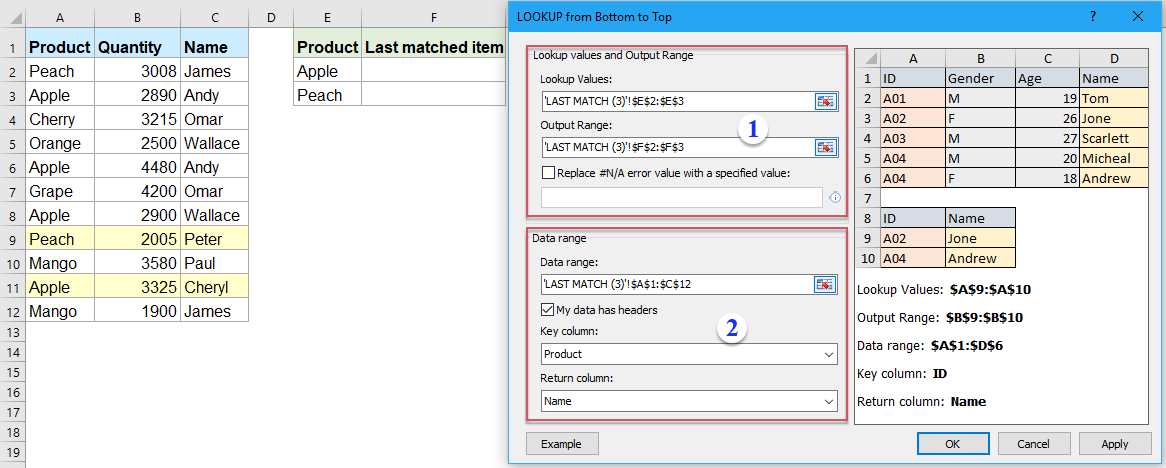
3. Następnie kliknij OK przycisk, wszystkie ostatnie pasujące przedmioty zostały zwrócone naraz, patrz zrzut ekranu:

Pobierz i bezpłatną wersję próbną Kutools dla programu Excel teraz!
Więcej artykułów względnych:
- Przeglądaj wartości w wielu arkuszach roboczych
- W programie Excel możemy łatwo zastosować funkcję vlookup, aby zwrócić pasujące wartości w pojedynczej tabeli arkusza. Ale czy kiedykolwiek zastanawiałeś się, jak przeglądać wartości w wielu arkuszach roboczych? Przypuśćmy, że mam następujące trzy arkusze z zakresem danych, a teraz chcę uzyskać część odpowiednich wartości na podstawie kryteriów z tych trzech arkuszy.
- Użyj Vlookup Dokładne i przybliżone dopasowanie w programie Excel
- W programie Excel vlookup jest dla nas jedną z najważniejszych funkcji wyszukiwania wartości w lewej kolumnie tabeli i zwracania wartości w tym samym wierszu zakresu. Ale czy pomyślnie zastosujesz funkcję vlookup w programie Excel? W tym artykule omówię, jak korzystać z funkcji vlookup w programie Excel.
- Vlookup, aby zwrócić pustą lub określoną wartość zamiast 0 lub nie dotyczy
- Zwykle po zastosowaniu funkcji vlookup w celu zwrócenia odpowiedniej wartości, jeśli pasująca komórka jest pusta, zwróci ona 0, a jeśli pasująca wartość nie zostanie znaleziona, pojawi się błąd nr N / A, jak pokazano na zrzucie ekranu. Zamiast wyświetlać wartość 0 lub # N / A, jak sprawić, by wyświetlała pustą komórkę lub inną określoną wartość tekstową?
- Wyszukaj i zwróć cały / cały wiersz dopasowanej wartości w programie Excel
- Zwykle można przeglądać i zwracać pasującą wartość z zakresu danych za pomocą funkcji Vlookup, ale czy kiedykolwiek próbowałeś znaleźć i zwrócić cały wiersz danych na podstawie określonych kryteriów, jak pokazano na zrzucie ekranu.
- Wyszukaj i połącz wiele odpowiadających wartości w programie Excel
- Jak wszyscy wiemy, funkcja Vlookup w programie Excel może pomóc nam wyszukać wartość i zwrócić odpowiednie dane w innej kolumnie, ale generalnie może uzyskać pierwszą wartość względną tylko wtedy, gdy istnieje wiele pasujących danych. W tym artykule omówię, jak przeglądać i łączyć wiele odpowiednich wartości tylko w jednej komórce lub na liście pionowej.
Najlepsze narzędzia biurowe
Zwiększ swoje umiejętności Excela dzięki Kutools for Excel i doświadcz wydajności jak nigdy dotąd. Kutools dla programu Excel oferuje ponad 300 zaawansowanych funkcji zwiększających produktywność i oszczędzających czas. Kliknij tutaj, aby uzyskać funkcję, której najbardziej potrzebujesz...

Karta Office wprowadza interfejs z zakładkami do pakietu Office i znacznie ułatwia pracę
- Włącz edycję i czytanie na kartach w programach Word, Excel, PowerPoint, Publisher, Access, Visio i Project.
- Otwieraj i twórz wiele dokumentów w nowych kartach tego samego okna, a nie w nowych oknach.
- Zwiększa produktywność o 50% i redukuje setki kliknięć myszką każdego dnia!
