Jak utworzyć wykres kamienia milowego na osi czasu w programie Excel?
Wykres kamieni milowych to skuteczne narzędzie do zobrazowania zakresu projektu i harmonogramu. Teraz w tym samouczku omówiono kroki tworzenia wykresu punktów kontrolnych w programie Excel.
Utwórz wykres kamieni milowych
Utwórz wykres milowy w 3 krokach za pomocą poręcznego narzędzia ![]()
 Utwórz wykres kamieni milowych
Utwórz wykres kamieni milowych
Na przykład proces twojego projektu wygląda jak na poniższym zrzucie ekranu:

Teraz zacznijmy tworzyć wykres kamieni milowych.
1. Rodzaj Umieszczenie tekstu do następnej kolumny do danych podstawowych, patrz zrzut ekranu:
2. w Umieszczenie tekstu kolumna, wpisz 5 do drugiej komórki, komórka C2, a następnie wpisz -5 do trzeciej komórki, komórki C3 i powtórz 5 i -5 w poniższych komórkach. Zobacz zrzut ekranu:
3. kliknij wstawka > Linia > Linia ze znacznikami aby wstawić pusty wykres liniowy. Zobacz zrzut ekranu:
4. Kliknij prawym przyciskiem myszy pusty wykres liniowy, aby wyświetlić menu kontekstowe, i kliknij Wybierz dane.
5. W poppingu Wybierz źródło danych dialog, kliknij Dodaj przycisk, aby otworzyć Edytuj serię dialog, a następnie wybierz Miesiąc as Nazwa seriii poniższe dane Aktywność jak Wartości serii. Zobacz zrzuty ekranu:


6. kliknij OK , aby wrócić do Wybierz źródło danych dialog, kliknij Edytuj przycisk w Etykiety osi poziomej (kategorii) a następnie wybierz dane poniżej Miesiąc as Etykieta osi zakres w poppingu Etykiety osi dialog. Zobacz zrzut ekranu:


7. kliknij OK, Wróć do Wybierz źródło danych i kliknij Dodaj ponownie i wybierz Aktywność jak Nazwa serii i poniższe dane Umieszczenie tekstu as Wartości serii in Edytuj serię dialog. Zobacz zrzut ekranu:
8. kliknij OK > OK aby zamknąć okna dialogowe. Następnie kliknij prawym przyciskiem myszy dowolny punkt danych w pliku Aktywność serię (czerwoną) i kliknij Zmień typ wykresu serii z menu kontekstowego. Zobacz zrzut ekranu:
9. Następnie wybierz Kolumna grupowana wykres w Zmień typ wykresu dialog. Kliknij OK aby zamknąć okno dialogowe.
W programie Excel 2013 kliknij Wszystkie wykresy > Comboi idź do Aktywność serię i wybierz Kolumna grupowana wykres z rozwijanej listy Typ wykresui kliknij przycisk OK przycisk.
10. Kliknij prawym przyciskiem kolumny i wybierz Formatuj serie danych z menu kontekstowego.
11. Czek Oś drugorzędna opcja w Opcje serii 
W programie Excel 2013 sprawdź Oś drugorzędna opcja pod Opcje serii sekcja w Formatuj serie danych szkło.
12. Zamknij okno dialogowe. Kliknij prawym przyciskiem myszy główną oś (lewą) i wybierz Formatuj oś z menu kontekstowego.
13. w Opcje osi odcinek Formatuj oś okno dialogowe, sprawdź Stały opcje obok Minimum, Maksymalny i Majorjednostka, a następnie wpisz -6, 6 i 2 w każdym polu tekstowym. Zobacz zrzut ekranu:
W programie Excel 2013 wpisz numer bezpośrednio w pola tekstowe obok Minimum, Maksymalny i Major.
14. Zamknij okno dialogowe, a następnie kliknij prawym przyciskiem myszy wykres, aby go wybrać Wybierz dane z menu kontekstowego.
15. w Wybierz źródło danych dialog, wybierz Aktywność, następnie kliknij Edytuj przycisk w Etykiety osi poziomej (kategorii) 
16. w Etykiety osi wybierz dane poniżej Aktywność jak Etykieta osi zasięg. I kliknij OK > OK aby zamknąć okno dialogowe.
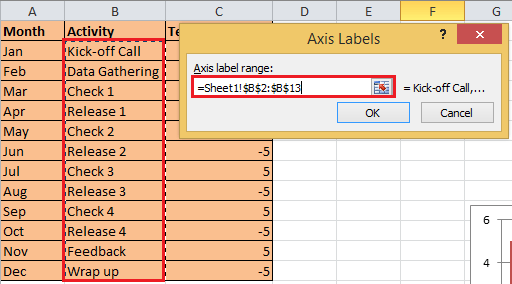

17. Kliknij prawym przyciskiem kolumny i wybierz Dodaj etykiety danych z menu kontekstowego.
18. Teraz ponownie kliknij prawym przyciskiem myszy kolumny, aby wybrać Formatuj etykiety danych. I w Formatuj etykiety danych okno dialogowe, sprawdź Nazwa kategorii opcja tylko w Opcje etykiet i zamknij okno dialogowe. Zobacz zrzuty ekranu:


W programie Excel 2013 sprawdź Nazwa kategorii opcja tylko pod Opcje etykiet sekcja w Formatuj etykiety danych szkło.
19. Wybierz kolumny na wykresie i kliknij układ > Słupki błędów > Słupki błędów ze standardowym błędem. Zobacz zrzut ekranu:
W programie Excel 2013 kliknij Wnętrze > Dodaj element wykresu > Słupki błędów > Standardowy błąd.
20. Kliknij prawym przyciskiem paski błędów i wybierz Sformatuj słupki błędów z menu kontekstowego, a następnie w wyskakującym oknie dialogowym zaznacz Minus, Odsetek i Bez czapki opcje, a następnie wpisz 100 w polu tekstowym obok Odsetek.


21. Zamknij okno dialogowe. Kliknij prawym przyciskiem myszy kolumny na wykresie, aby je wybrać Formatuj serie danych z menu kontekstowego, a następnie w wyświetlanym oknie dialogowym zaznacz Brak filja w Wypełniać Sekcja, Brak linii Kolor ramki


W programie Excel 2013 kliknij Wypełnij i wyrównaj w zakładce Formatuj serie danych okienko i sprawdź Nie wypełniać i Brak linii.
22. Zamknij okno dialogowe, usuń legendę, osie i linie siatki, teraz wykres kamieni milowych jest zakończony.
 Utwórz wykres milowy w 3 krokach za pomocą poręcznego narzędzia
Utwórz wykres milowy w 3 krokach za pomocą poręcznego narzędzia
Jeśli zwykle potrzebujesz utworzyć wykres kamieni milowych lub inne złożone wykresy, możesz wypróbować Kutools dla programu Excel, z jego grupami wykresów, które zawierają wiele zwykle używanych złożonych wykresów, w tym wykres kamieni milowych, wystarczy wykonać 3 kroki, aby utworzyć wykres.
| Kutools dla programu Excel, ponad 300 przydatne funkcje, ułatwiają pracę. |
Po bezpłatna instalacja Kutools dla programu Excel, wykonaj poniższe czynności:
1. Po utworzeniu wykresu kamieni milowych kliknij Kutools > Wykresy >Wykres z osią czasu. Zobacz zrzut ekranu:

2. Następnie w poppingu Wykres z osią czasu wybierz odpowiedni styl wykresu, a następnie wybierz zakres zdarzeń i zakres dat. Zobacz zrzut ekranu:
3. kliknij Ok. Teraz wykres kamieni milowych został utworzony.
| styl 1 |
 |
| styl 2 |
 |
Wskazówka: Możesz także dodać zwykle używane złożone formuły do tekstu automatycznego.
Względne artykuły:
- Utwórz schemat blokowy w programie Excel
- Utwórz wykres kontrolny w programie Excel
- Utwórz wykres buźki w programie Excel
- Utwórz wykres celów termometru w programie Excel
Najlepsze narzędzia biurowe
Zwiększ swoje umiejętności Excela dzięki Kutools for Excel i doświadcz wydajności jak nigdy dotąd. Kutools dla programu Excel oferuje ponad 300 zaawansowanych funkcji zwiększających produktywność i oszczędzających czas. Kliknij tutaj, aby uzyskać funkcję, której najbardziej potrzebujesz...

Karta Office wprowadza interfejs z zakładkami do pakietu Office i znacznie ułatwia pracę
- Włącz edycję i czytanie na kartach w programach Word, Excel, PowerPoint, Publisher, Access, Visio i Project.
- Otwieraj i twórz wiele dokumentów w nowych kartach tego samego okna, a nie w nowych oknach.
- Zwiększa produktywność o 50% i redukuje setki kliknięć myszką każdego dnia!
