Jak warunkowo formatować komórki na podstawie pierwszej litery / znaku w programie Excel?
Dzięki funkcji formatowania warunkowego możesz podświetlić wszystkie komórki na podstawie pierwszych liter na liście danych w programie Excel. Na przykład możesz podświetlić wszystkie komórki, w których pierwsze litery to A wśród danych. Ten samouczek ma na celu pomóc Ci w warunkowym formatowaniu komórek na podstawie pierwszej litery w programie Excel.
Komórki formatu warunkowego na podstawie pierwszej litery / znaku w programie Excel
Komórki formatu warunkowego na podstawie pierwszej litery / znaku w programie Excel
Na przykład masz listę danych w zakresie A2: A8, jak pokazano poniżej. Jeśli chcesz podświetlić wszystkie komórki, których pierwsze litery to A na liście, wykonaj następujące czynności.

1. Wybierz zakres A2: A8.
2. Następnie kliknij Formatowanie warunkowe > Nowa zasada dla Strona główna aby utworzyć nową regułę formatowania warunkowego. Zobacz zrzut ekranu:

3. w Nowa reguła formatowania w oknie dialogowym, wykonaj następujące czynności krok po kroku.
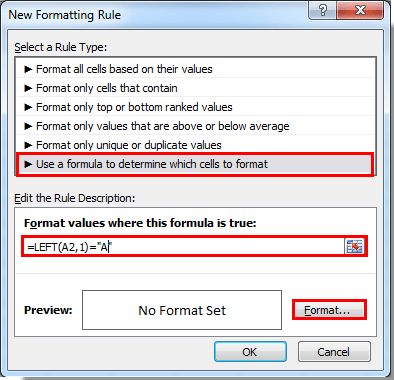
4. Następnie trafia do Formatowanie komórek W oknie dialogowym określ format komórki i kliknij OK przycisk.
5. Na koniec kliknij OK po powrocie do okna dialogowego Nowa reguła formatowania.
Następnie wszystkie wartości komórek zaczynające się na literę A są dodawane zgodnie z określonym formatowaniem warunkowym. Zobacz zrzut ekranu:

Podobne artykuły:
- Jak warunkowo formatować komórki, jeśli zawierają #na w programie Excel?
- Jak warunkowo formatować daty mniejsze niż / większe niż dzisiaj w programie Excel?
- Jak sformatować warunkowo lub zaznaczyć pierwszy cykl w programie Excel?
- Jak warunkowo sformatować ujemny procent na czerwono w programie Excel?
Najlepsze narzędzia biurowe
Zwiększ swoje umiejętności Excela dzięki Kutools for Excel i doświadcz wydajności jak nigdy dotąd. Kutools dla programu Excel oferuje ponad 300 zaawansowanych funkcji zwiększających produktywność i oszczędzających czas. Kliknij tutaj, aby uzyskać funkcję, której najbardziej potrzebujesz...

Karta Office wprowadza interfejs z zakładkami do pakietu Office i znacznie ułatwia pracę
- Włącz edycję i czytanie na kartach w programach Word, Excel, PowerPoint, Publisher, Access, Visio i Project.
- Otwieraj i twórz wiele dokumentów w nowych kartach tego samego okna, a nie w nowych oknach.
- Zwiększa produktywność o 50% i redukuje setki kliknięć myszką każdego dnia!
