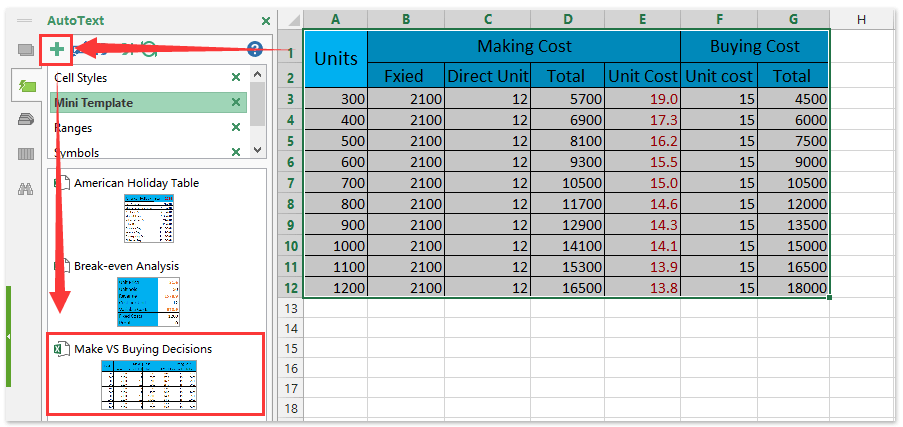Jak obliczyć decyzje typu Make-or-Buy w programie Excel?
Zrobić samemu rodzaj akcesorium lub kupić go w innych manufakturach? Zwykle przed podjęciem decyzji musimy porównać koszty produkcji i zakupu. Tutaj poprowadzę Cię przez proces analizy Make vs Buy i łatwo podejmę decyzję o zakupie w programie Excel.
Oblicz decyzje typu „Make-or-Buy” w programie Excel
Z łatwością łącz wiele arkuszy roboczych / skoroszytów w jeden arkusz roboczy / skoroszyt
Łączenie dziesiątek arkuszy z różnych skoroszytów w jeden arkusz może być żmudne. Ale z Kutools dla Excela Połącz (arkusze i skoroszyty) narzędzie, możesz to zrobić za pomocą kilku kliknięć!
 Oblicz decyzje typu „Make-or-Buy” w programie Excel
Oblicz decyzje typu „Make-or-Buy” w programie Excel
Aby obliczyć lub ocenić decyzję dotyczącą zakupu lub zakupu w programie Excel, możesz wykonać następujące czynności:
Krok 1: Przygotuj tabelę, jak pokazano na poniższym zrzucie ekranu, i wprowadź dane do tej tabeli.
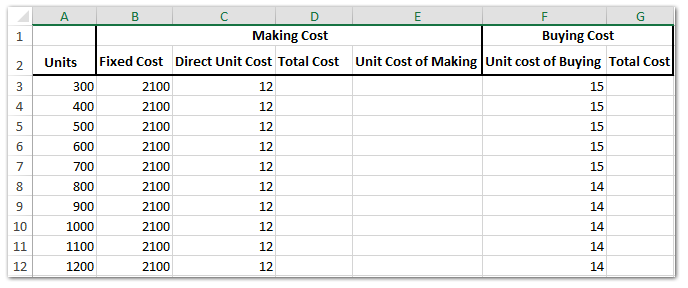
Krok 2: Oblicz koszt produkcji i całkowity koszt zakupu:
(1) W komórce D3 wprowadź = A3 * C3 + B3i przeciągnij uchwyt wypełnienia do wymaganego zakresu. W naszym przypadku przeciągamy uchwyt wypełnienia do zakresu D4: D12;
(2) W komórce E3 wprowadź = D3 / A3i przeciągnij uchwyt wypełnienia do wymaganego zakresu. W naszym przypadku przeciągamy uchwyt wypełnienia do zakresu E4: E12;
(3) W komórce G3 wprowadź = F3 * A3i przeciągnij uchwyt wypełnienia do wymaganego zakresu. W naszym przypadku przeciągamy uchwyt wypełnienia do zakresu G4: G12.
Do tej pory zakończyliśmy tabelę Make VS Buy w programie Excel.
Zapisz zakres jako mini szablon (wpis Autotekstu, pozostałe formaty komórek i formuły) do ponownego wykorzystania w przyszłości
Odwoływanie się do komórek i stosowanie wzorów do obliczania średnich za każdym razem musi być bardzo żmudne. Kutools dla programu Excel zapewnia urocze obejście Automatyczny tekst narzędzie do zapisania zakresu jako wpisu Autotekstu, który może pozostać formatami komórek i formułami w zakresie. A następnie możesz ponownie użyć tego zakresu za pomocą jednego kliknięcia w dowolnym skoroszycie.
Krok 3: Następnie wstawimy wykres punktowy.
(1) Trzymanie Ctrl i wybierz kolumnę Jednostki (zakres A2: A12), kolumnę Koszt jednostkowy produkcji (Zakres E2: E12) i kolumnę Koszt jednostkowy zakupu (Zakres F2: F12);
(2) Kliknij wstawka > Rozpraszać przycisk (lub Insert Scatter (X, Y) lub Buddle Chart przycisk)> Rozpraszaj gładkimi liniami. Zobacz zrzut ekranu poniżej:
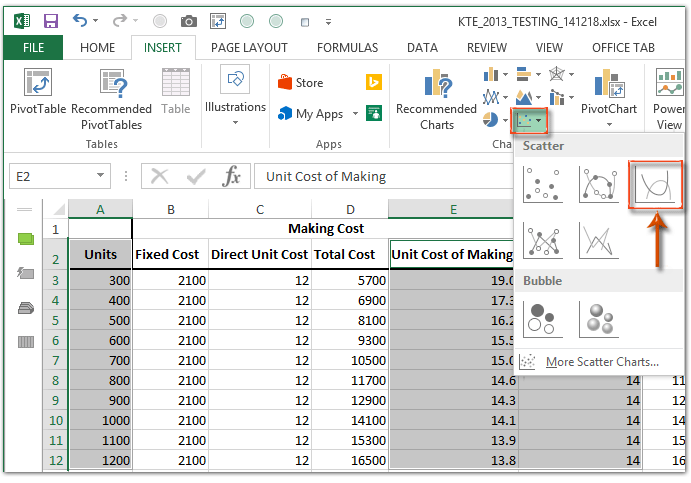
Krok 4: Sformatuj oś pionową, klikając prawym przyciskiem myszy oś pionową i wybierając plik Formatuj oś z menu po kliknięciu prawym przyciskiem myszy.

Krok 5: Zmień opcje osi pionowej w następujący sposób:
- W okienku Formatowanie osi programu Excel 2013 wprowadź minimalną granicę w Minimum i wprowadź maksymalne ograniczenie w Maksymalny pudełko;
- W oknie dialogowym Formatowanie osi programu Excel 2007 i 2010 zaznacz opcję Stały opcja za Minimum i wprowadź min bound do następującego pola; Sprawdź Stały opcja za Maksymalny i wprowadź maksymalne ograniczenie w następujące pole; następnie zamknij okno dialogowe. Zobacz zrzut ekranu poniżej:
Excel 2013 i nowsze wersje:

Excel 2010:
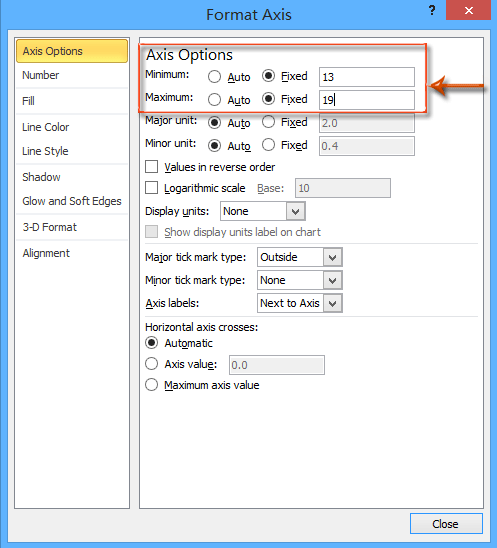
Krok 6: Zmień opcję osi poziomej za pomocą tej samej metody, którą wprowadziliśmy w kroku 5.
Krok 7: Kontynuuj wybieranie wykresu, a następnie kliknij układ > Tytuł wykresu > Powyżej wykresu, a następnie wpisz nazwę wykresu.

Uwaga: W programie Excel 2013 nazwa wykresu jest domyślnie dodawana nad wykresem. W razie potrzeby wystarczy zmienić nazwę wykresu.
Krok 8: Zmień położenie legend, klikając układ > Legenda > Pokaż legendę na dole.
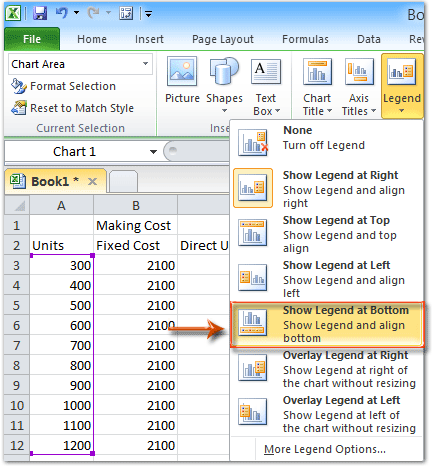
Note: W programie Excel 2013 legenda jest dodawana domyślnie u dołu.
Do chwili obecnej stworzyliśmy już tabelę Make vs Buy i Make vs Buy. Za pomocą wykresu możemy łatwo podjąć decyzję o zakupie lub zakupie.
W naszym przypadku, jeśli potrzebujemy mniej niż 1050 sztuk, opłaca się kupić akcesorium; jeśli potrzebujemy więcej niż 1050 jednostek, wykonanie akcesorium będzie kosztować mniej; jeśli potrzebujemy 700 jednostek lub 1050 jednostek, zarabianie kosztuje tyle samo, co kupowanie. Zobacz zrzut ekranu poniżej:

Najlepsze narzędzia biurowe
Zwiększ swoje umiejętności Excela dzięki Kutools for Excel i doświadcz wydajności jak nigdy dotąd. Kutools dla programu Excel oferuje ponad 300 zaawansowanych funkcji zwiększających produktywność i oszczędzających czas. Kliknij tutaj, aby uzyskać funkcję, której najbardziej potrzebujesz...

Karta Office wprowadza interfejs z zakładkami do pakietu Office i znacznie ułatwia pracę
- Włącz edycję i czytanie na kartach w programach Word, Excel, PowerPoint, Publisher, Access, Visio i Project.
- Otwieraj i twórz wiele dokumentów w nowych kartach tego samego okna, a nie w nowych oknach.
- Zwiększa produktywność o 50% i redukuje setki kliknięć myszką każdego dnia!