Jak zastosować szablon do istniejącego wykresu / skoroszytu w programie Excel?
Przypuśćmy, że istnieje szablon wykresu punktowego, w którym punkty rozproszone są oznaczone ikonami, a oś pozioma przedstawia w formacie „m / d", jak teraz możemy zastosować ten szablon wykresu punktowego do innych istniejących wykresów punktowych w programie Excel? A co, jeśli szybko zastosujemy szablon programu Excel do istniejącego skoroszytu? W tym artykule omówimy, jak zastosować szablony do istniejącego wykresu lub skoroszytu w Przewyższać.
- Zastosuj szablon do istniejącego wykresu w programie Excel
- Zastosuj szablon do istniejącego skoroszytu w programie Excel
Zastosuj szablon do istniejącego wykresu w programie Excel
Poniższe kroki poprowadzą Cię do łatwego zastosowania szablonu wykresu do istniejącego wykresu w programie Excel.
Krok 1: Kliknij prawym przyciskiem myszy istniejący wykres i wybierz plik Zmień typ wykresu z rozwijanej listy.
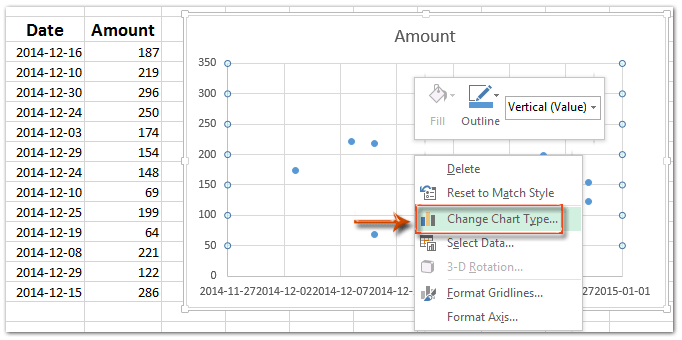
Krok 2: W otwartym oknie dialogowym Zmień typ wykresu kliknij plik Szablony na lewym pasku i wybierz szablon wykresu, który chcesz zastosować.
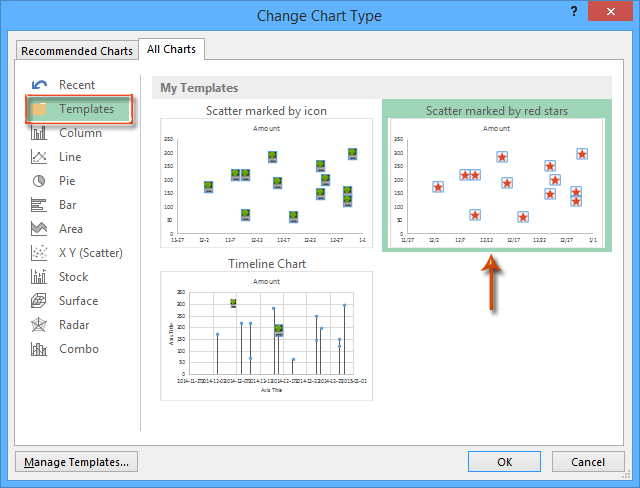
Krok 3: Kliknij OK aby zamknąć okno dialogowe.
Następnie zobaczysz, że zwykły wykres punktowy zostanie od razu zmieniony na styl określonego szablonu wykresu punktowego.
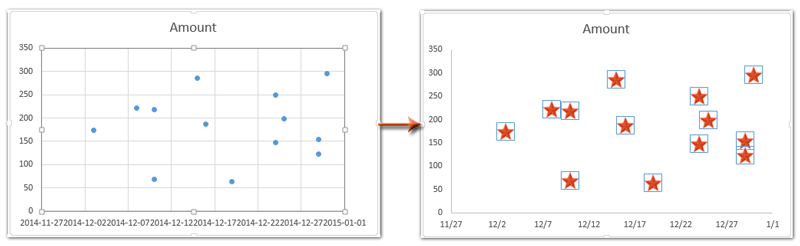
Automatycznie otwieraj określone skoroszyty podczas uruchamiania programu Excel
Kutools dla Excela Następnym razem automatycznie otwórz te skoroszyty może automatycznie otwierać niektóre skoroszyty po uruchomieniu programu Microsoft Excel. Podczas tworzenia nowego skoroszytu te skoroszyty będą obejmować nowy; podczas otwierania istniejącego skoroszytu te skoroszyty zostaną otwarte w istniejącym skoroszycie.

Kutools dla programu Excel - Doładuj program Excel za pomocą ponad 300 niezbędnych narzędzi. Ciesz się w pełni funkcjonalnym 30-dniowym DARMOWYM okresem próbnym bez karty kredytowej! Zdobądź To Teraz
Zastosuj szablon do istniejącego skoroszytu w programie Excel
Ściśle mówiąc, po utworzeniu skoroszytu nie można już zastosować do niego szablonu Excel. Możemy jednak łatwo skopiować arkusze robocze szablonu programu Excel do istniejącego skoroszytu. Poniższe kroki wyjaśnią, jak to zrobić:
Krok 1: Otwórz istniejący skoroszyt, do którego zastosujesz określony szablon Excela.
Krok 2: Zastosuj określony szablon programu Excel:
- W programie Excel 2007 i 2010 kliknij plik filet > Nowości > Moje szablony, a następnie w oknie dialogowym Nowy wybierz określony szablon programu Excel i kliknij przycisk OK przycisk.
- W programie Excel 2013 kliknij plik filet > Nowości > personel, a następnie wybierz określony szablon programu Excel.
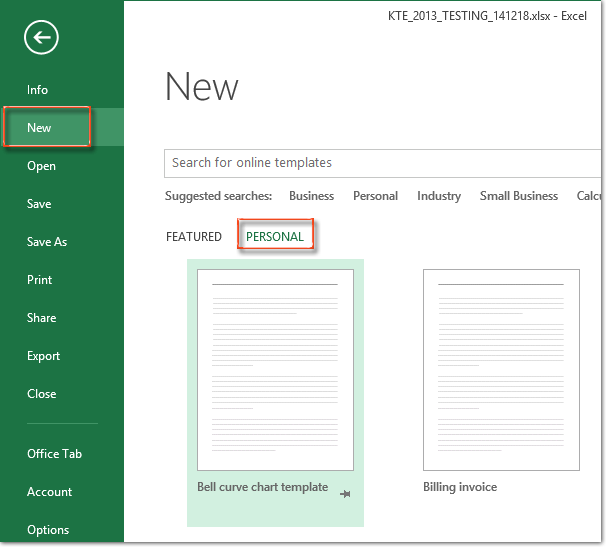
Krok 3: W nowo utworzonym skoroszycie wybierz arkusz z zawartością szablonu Excel, kliknij prawym przyciskiem myszy i wybierz plik Przenieś lub skopiuj z menu po kliknięciu prawym przyciskiem myszy.

Krok 4: W oknie dialogowym Przenieś lub kopiuj kliknij plik Aby zarezerwować i wybierz istniejący skoroszyt, do którego zastosujesz szablon programu Excel, zaznacz Utwórz kopię opcję i kliknij przycisk OK.
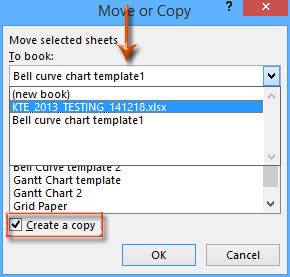
Teraz arkusz z zawartością szablonu jest natychmiast kopiowany i przenoszony do istniejącego skoroszytu.
Krok 5: Zapisz istniejący skoroszyt i zamknij nowy skoroszyt bez zapisywania.
Najlepsze narzędzia biurowe
Zwiększ swoje umiejętności Excela dzięki Kutools for Excel i doświadcz wydajności jak nigdy dotąd. Kutools dla programu Excel oferuje ponad 300 zaawansowanych funkcji zwiększających produktywność i oszczędzających czas. Kliknij tutaj, aby uzyskać funkcję, której najbardziej potrzebujesz...

Karta Office wprowadza interfejs z zakładkami do pakietu Office i znacznie ułatwia pracę
- Włącz edycję i czytanie na kartach w programach Word, Excel, PowerPoint, Publisher, Access, Visio i Project.
- Otwieraj i twórz wiele dokumentów w nowych kartach tego samego okna, a nie w nowych oknach.
- Zwiększa produktywność o 50% i redukuje setki kliknięć myszką każdego dnia!
