Jak przeoczyć wartość i zwrócić prawdę lub fałsz / tak lub nie w programie Excel?
W wielu przypadkach może być konieczne wyszukanie wartości w kolumnie i zwrócenie po prostu prawdy lub fałszu (tak lub nie), jeśli wartość została znaleziona lub nie w innej kolumnie. W tym artykule pokażemy, jak to osiągnąć.
Vlookupi zwraca prawdę lub fałsz / tak lub nie z formułą
Podświetlaj wartości w kolumnie, jeśli znajdują się w innej kolumnie za pomocą niesamowitego narzędzia
Więcej samouczków dotyczących funkcji WYSZUKAJ.PIONOWO ...
Vlookupi zwraca prawdę lub fałsz / tak lub nie z formułą
Przypuśćmy, że masz listę danych w zakresie A2: A18, jak pokazano na poniższym zrzucie ekranu. Aby wyszukać wartości w A2: A18 według wartości w D2: D4 i wyświetlić wynik Prawda lub fałsz / Tak lub Nie, wykonaj następujące czynności.

1. Wybierz pustą komórkę, aby wyświetlić wynik. Tutaj wybieram B2.
2. Wprowadź do niego poniższą formułę i naciśnij Wchodzę klawisz.
=IF(ISNA(VLOOKUP(A2,$D$2:$D$4,1,FALSE)), "No", "Yes")
3. Wybierz komórkę wynikową, a następnie przeciągnij uchwyt wypełnienia, aby zastosować formułę do innych komórek (w tym przypadku przeciągam uchwyt wypełnienia w dół, aż osiągnie B18). Zobacz zrzut ekranu:

Uwaga: Aby zwrócić wartość Prawda lub Fałsz, zamień „Tak” i „Nie” w formule na „Prawda” i „Fałsz”:
=IF(ISNA(VLOOKUP(A2,$D$2:$D$4,1,FALSE)), "False", "True")

Podświetlaj wartości w kolumnie, jeśli znajdują się w innej kolumnie za pomocą niesamowitego narzędzia
Jeśli chcesz wyróżnić wartości (takie jak wyróżnienie ich kolorem tła) w kolumnie, jeśli znajdują się w innej kolumnie, tutaj zdecydowanie zalecamy Wybierz Te same i różne komórki użyteczność Kutools dla programu Excel. Dzięki temu narzędziu można to łatwo osiągnąć za pomocą samych kliknięć. jak pokazano poniżej. Pobierz teraz Kutools dla Excela! (30-dniowy darmowy szlak)
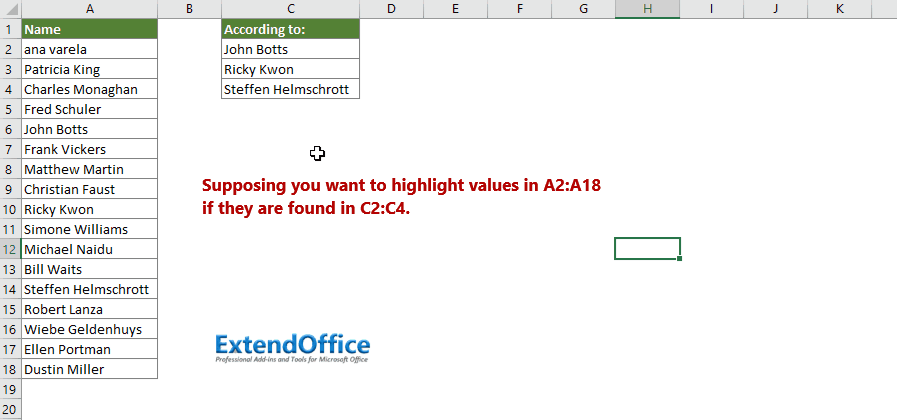
Zobaczmy, jak zastosować tę funkcję do podświetlenia wartości w kolumnie, jeśli znajdują się w innej kolumnie.
1. Po zainstalowaniu Kutools for Excel kliknij Kutools > Wybierz > Wybierz Te same i różne komórki aby włączyć narzędzie.

2. w Wybierz Te same i różne komórki okno dialogowe, skonfiguruj w następujący sposób.
- 2.1) W Znajdź wartości w zaznacz zakres, w którym będziesz podświetlać wartości;
- 2.2) W Zgodnie z wybierz zakres, na podstawie którego będziesz wyróżniać wartości;
- 2.3) W Na podstawie sekcja, sprawdź Pojedyncza komórka opcja;
- 2.4) W Znajdź wybierz sekcję Te same wartości opcja;
- 2.5) W Przetwarzanie wyników sekcja, sprawdź Wypełnij kolor tła or Wypełnij kolor czcionki jeśli potrzebujesz, określ kolor podświetlenia;
- 2.6) Kliknij OK przycisk. Zobacz zrzut ekranu:

Następnie, jeśli wartości z zakresu A2: A18 zostały znalezione w C2: C4, zostaną natychmiast podświetlone i wybrane, jak pokazano na poniższym zrzucie ekranu.
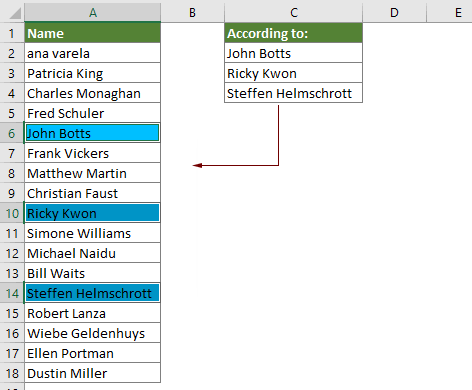
Jeśli chcesz mieć bezpłatną wersję próbną (30 dni) tego narzędzia, kliknij, aby go pobrać, a następnie przejdź do wykonania operacji zgodnie z powyższymi krokami.
Powiązane artykuły
Przeglądaj wartości w wielu arkuszach
Możesz zastosować funkcję vlookup, aby zwrócić pasujące wartości w tabeli arkusza. Jeśli jednak chcesz przeoczyć wartość w wielu arkuszach, jak możesz to zrobić? W tym artykule opisano szczegółowe kroki, które pomogą Ci łatwo rozwiązać problem.
Wyszukaj i zwróć dopasowane wartości w wielu kolumnach
Zwykle zastosowanie funkcji Vlookup może zwrócić dopasowaną wartość tylko z jednej kolumny. Czasami może być konieczne wyodrębnienie dopasowanych wartości z wielu kolumn na podstawie kryteriów. Oto rozwiązanie dla Ciebie.
Vlookup, aby zwrócić wiele wartości w jednej komórce
Zwykle podczas stosowania funkcji WYSZUKAJ.PIONOWO, jeśli istnieje wiele wartości pasujących do kryteriów, można uzyskać wynik tylko z pierwszej. Jeśli chcesz zwrócić wszystkie dopasowane wyniki i wyświetlić je wszystkie w jednej komórce, jak możesz to osiągnąć?
Przejrzyj i zwróć cały wiersz z dopasowaną wartością
Zwykle użycie funkcji vlookup może zwrócić wynik tylko z określonej kolumny w tym samym wierszu. W tym artykule pokażemy, jak zwrócić cały wiersz danych na podstawie określonych kryteriów.
Przeglądanie wstecz lub w odwrotnej kolejności
Ogólnie funkcja WYSZUKAJ.PIONOWO wyszukuje wartości od lewej do prawej w tablicy tablicowej i wymaga, aby wartość wyszukiwania znajdowała się po lewej stronie wartości docelowej. Ale czasami możesz znać wartość docelową i chcieć znaleźć wartość wyszukiwania w odwrotnej kolejności. Dlatego w programie Excel należy przeglądać wstecz. W tym artykule jest kilka sposobów łatwego rozwiązania tego problemu!
Najlepsze narzędzia biurowe
Zwiększ swoje umiejętności Excela dzięki Kutools for Excel i doświadcz wydajności jak nigdy dotąd. Kutools dla programu Excel oferuje ponad 300 zaawansowanych funkcji zwiększających produktywność i oszczędzających czas. Kliknij tutaj, aby uzyskać funkcję, której najbardziej potrzebujesz...

Karta Office wprowadza interfejs z zakładkami do pakietu Office i znacznie ułatwia pracę
- Włącz edycję i czytanie na kartach w programach Word, Excel, PowerPoint, Publisher, Access, Visio i Project.
- Otwieraj i twórz wiele dokumentów w nowych kartach tego samego okna, a nie w nowych oknach.
- Zwiększa produktywność o 50% i redukuje setki kliknięć myszką każdego dnia!
