Jak oceniać komórki tylko z wartościami (z wyłączeniem 0 lub pustych komórek) w programie Excel?
Średnia funkcja jest bardzo przydatna w naszej codziennej pracy w Excelu. W tym artykule omówimy, jak łatwo obliczyć średnią dla komórek zawierających tylko wartości (z wyłączeniem pustych komórek) w programie Excel.
- Średnia z ignorowaniem / wykluczaniem pustych komórek ze wzorem
- Średnia dla komórek tylko z wartościami (z wyłączeniem pustych komórek) z Kutools for Excel (tylko 1 krok)
Średnia z ignorowaniem / wykluczaniem pustych komórek ze wzorem
Funkcja Średnia automatycznie zignoruje naprawdę puste komórki. Jeśli jednak wyłączyłeś opcję Sjak zero w komórkach, które mają zerową wartość w oknie dialogowym Opcje programu Excel (klikając filet > Opcje > Zaawansowane > Opcje wyświetlania dla tego arkusza), niektóre puste komórki mogą mieć wartości zerowe w programie Excel. W takim przypadku funkcja Średnia nie wykluczy tych pustych komórek z wartościami zerowymi.

Właściwie możemy wykluczyć komórki z zerami, aby rozwiązać ten problem. Na przykład, jeśli chcesz uśrednić zakres A1: D13 z ignorowaniem / wykluczaniem pustych komórek i zer, możesz zastosować formułę = ŚREDNIA.JEŻELI (A1: D13; „<> 0”) jak pokazano na poniższym zrzucie ekranu:
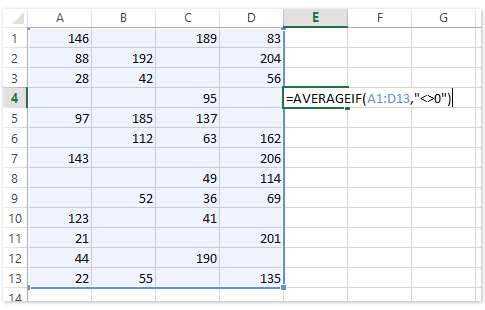
Średnia dla komórek tylko z wartościami (z wyłączeniem pustych komórek) z Kutools for Excel
Microsoft Excel może automatycznie uśredniać wybrane komórki i wyświetlać obliczone wyniki na pasku stanu. Jeśli możemy wybrać tylko niepuste komórki w zakresie, możemy uzyskać średnią z tego zakresu z wyłączeniem pustych komórek. Kutools dla Excela Wybierz niepuste komórki narzędzie może pomóc Ci to zrobić od razu.
Kutools dla programu Excel - Zawiera ponad 300 niezbędnych narzędzi dla programu Excel. Ciesz się w pełni funkcjonalnym 30-dniowym DARMOWYM okresem próbnym bez karty kredytowej! Pobierz teraz!
Wybierz zakres, w którym chcesz uśrednić, z wyłączeniem pustych komórek, i kliknij Kutools > Wybierz > Wybierz Usuń puste komórki.

Teraz tylko komórki z wartościami są wybierane w określonym zakresie, a otrzymasz średnią z wyłączeniem pustych komórek na pasku stanu, jak pokazano na poniższym zrzucie ekranu:

Kutools dla programu Excel - Doładuj program Excel za pomocą ponad 300 niezbędnych narzędzi. Ciesz się w pełni funkcjonalnym 30-dniowym DARMOWYM okresem próbnym bez karty kredytowej! Zdobądź To Teraz
Demo
Oblicz średnie specjalne w programie Excel
Najlepsze narzędzia biurowe
Zwiększ swoje umiejętności Excela dzięki Kutools for Excel i doświadcz wydajności jak nigdy dotąd. Kutools dla programu Excel oferuje ponad 300 zaawansowanych funkcji zwiększających produktywność i oszczędzających czas. Kliknij tutaj, aby uzyskać funkcję, której najbardziej potrzebujesz...

Karta Office wprowadza interfejs z zakładkami do pakietu Office i znacznie ułatwia pracę
- Włącz edycję i czytanie na kartach w programach Word, Excel, PowerPoint, Publisher, Access, Visio i Project.
- Otwieraj i twórz wiele dokumentów w nowych kartach tego samego okna, a nie w nowych oknach.
- Zwiększa produktywność o 50% i redukuje setki kliknięć myszką każdego dnia!
