Jak automatycznie zabezpieczyć określony arkusz w programie Excel?
Ochrona arkusza może uniemożliwić innym modyfikowanie zawartości arkusza. Czasami trzeba edytować chroniony arkusz. W takim przypadku należy najpierw wyłączyć ochronę arkusza, a następnie ponownie zabezpieczyć go po zmodyfikowaniu zawartości. Jednak większość z nas może zapomnieć o ponownym zabezpieczeniu arkusza roboczego po zakończeniu edycji. W tym artykule omówię ponownie niektóre metody rozwiązania tego zadania dotyczącego automatycznej ochrony arkusza roboczego.
Automatycznie chroń określony arkusz roboczy za pomocą kodu VBA
Automatycznie chroń określony arkusz roboczy za pomocą Kutools for Excel
Automatycznie chroń określony arkusz roboczy za pomocą kodu VBA
Nie ma żadnych innych bezpośrednich sposobów, abyśmy mogli ponownie automatycznie zabezpieczyć określony arkusz roboczy w programie Excel, abyś mógł utworzyć kod VBA, aby sobie z tym poradzić. Po zmodyfikowaniu zawartości arkusza wykonaj następujące czynności:
1. Przytrzymaj ALT + F11 klawisze, aby otworzyć Okno Microsoft Visual Basic for Applications.
2. Następnie kliknij Ten zeszyt z lewej Eksplorator projektówkliknij go dwukrotnie, aby otworzyć plik Moduł, a następnie skopiuj i wklej następujący kod VBA do pustego modułu:
Kod VBA: Automatycznie chroń określony arkusz roboczy
Private Sub Workbook_BeforeSave(ByVal SaveAsUI As Boolean, Cancel As Boolean)
If MsgBox("Reprotect Sheet Main?", vbYesNoCancel) = vbYes Then
Sheets("Main").Protect ("123456")
End If
End Sub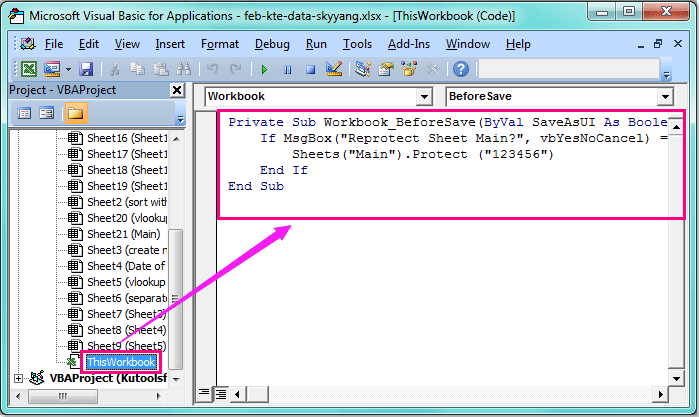
3. A następnie zapisz i zamknij ten kod, pojawi się okienko zachęty, aby przypomnieć, czy chcesz ponownie zabezpieczyć ten konkretny arkusz, patrz zrzut ekranu:
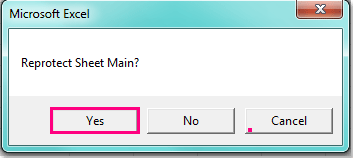
4. Następnie kliknij Tak aby ponownie zabezpieczyć ten arkusz, teraz musisz zapisać ten skoroszyt jako Skoroszyt Excel z włączoną obsługą makr format. Odtąd, gdy zapiszesz lub zamkniesz ten skoroszyt, za każdym razem pojawi się powyższe okienko zachęty, aby przypomnieć o automatycznej ochronie określonego arkusza.
Note: W powyższym kodzie tekst Główny to nazwa arkusza, który chcesz ponownie zabezpieczyć, oraz numer 123456 to hasło do chronionego arkusza, możesz je zmienić według swoich potrzeb.
Automatycznie chroń określony arkusz roboczy za pomocą Kutools for Excel
Jeśli Kutools dla programu Excel, Z siedzibą w Projekt arkusza roboczego możesz szybko i łatwo zmodyfikować chroniony arkusz, a następnie ponownie zabezpieczyć go bez żadnego kodu VBA.
| Kutools dla programu Excel : z ponad 300 poręcznymi dodatkami Excela, które można wypróbować bez ograniczeń w ciągu 30 dni. |
Po zainstalowaniu Kutools dla programu Excel, wykonaj następujące czynności:
1. Przejdź do chronionego arkusza, a następnie kliknij Kutools Plus > Projekt arkusza roboczego, A nowy Wnętrze zakładka zostanie wyświetlona na wstążce, zobacz zrzuty ekranu:
 |
 |
 |
2. Pod Wnętrze tab, kliknij Ustawienia opcja w Opcje grupa i wyskoczył Ustawienia narzędzi projektowych w oknie dialogowym, zaznacz oba Zdejmij ochronę arkusza przed otwarciem narzędzi projektowych opcja i Zabezpiecz arkusz przed zamknięciem narzędzi projektowych opcja z Chronić , a następnie wprowadź hasło chronionego arkusza do pliku Użyj hasła text box, zobacz zrzuty ekranu:
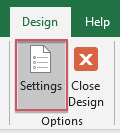 |
 |
 |
3. Po zakończeniu powyższych ustawień kliknij OK aby zamknąć okno dialogowe, a następnie zamknij Projekt arkusza roboczego klikając przycisk Zamknij projekt arkusza roboczego aby to narzędzie zaczęło działać. Zobacz zrzut ekranu:
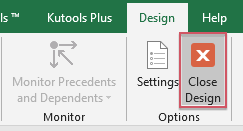
4. W chronionym arkuszu kliknij teraz Kutools Plus > Projekt arkusza roboczego aby wyłączyć ochronę arkusza i zmodyfikować zawartość według potrzeb, po edycji treści kliknij Zamknij projekt arkusza roboczego aby ponownie zabezpieczyć ten arkusz.
Pobierz i bezpłatną wersję próbną Kutools dla programu Excel teraz!
Demo: Automatycznie chroń określony arkusz roboczy za pomocą Kutools for Excel
Podobne artykuły:
Jak chronić wiele arkuszy jednocześnie w programie Excel?
Jak wyłączyć ochronę wielu arkuszy jednocześnie w programie Excel?
Jak ustawić hasło, aby chronić skoroszyt?
Najlepsze narzędzia biurowe
Zwiększ swoje umiejętności Excela dzięki Kutools for Excel i doświadcz wydajności jak nigdy dotąd. Kutools dla programu Excel oferuje ponad 300 zaawansowanych funkcji zwiększających produktywność i oszczędzających czas. Kliknij tutaj, aby uzyskać funkcję, której najbardziej potrzebujesz...

Karta Office wprowadza interfejs z zakładkami do pakietu Office i znacznie ułatwia pracę
- Włącz edycję i czytanie na kartach w programach Word, Excel, PowerPoint, Publisher, Access, Visio i Project.
- Otwieraj i twórz wiele dokumentów w nowych kartach tego samego okna, a nie w nowych oknach.
- Zwiększa produktywność o 50% i redukuje setki kliknięć myszką każdego dnia!
