Jak usunąć pierwsze / ostatnie słowo z ciągu tekstowego w komórce?
Jeśli masz kolumnę ciągów tekstowych w arkuszu i musisz usunąć pierwsze lub ostatnie słowo z ciągu tekstowego w komórce, jak pokazano na zrzucie ekranu. Program Excel nie zapewnia bezpośredniego sposobu, ale dzięki następującym formułom przedstawionym w tym samouczku ten problem zostanie rozwiązany jak najszybciej.

Usuń pierwsze lub ostatnie słowo z ciągu tekstowego za pomocą formuł
 Usuń pierwsze lub ostatnie słowo z ciągu tekstowego za pomocą formuł
Usuń pierwsze lub ostatnie słowo z ciągu tekstowego za pomocą formuł
Poniższe formuły mogą pomóc w usunięciu pierwszego lub ostatniego słowa z komórki tekstowej, wykonaj następujące czynności:
Usuń pierwsze słowo z ciągu tekstowego:
1. Wpisz tę formułę w pustą komórkę, w której chcesz umieścić wynik: = PRAWO (A2; DŁ (A2) -ZNAJDŹ (""; A2)) (A2 to komórka, w której znajduje się ciąg tekstowy, który chcesz usunąć pierwsze słowo), patrz zrzut ekranu:
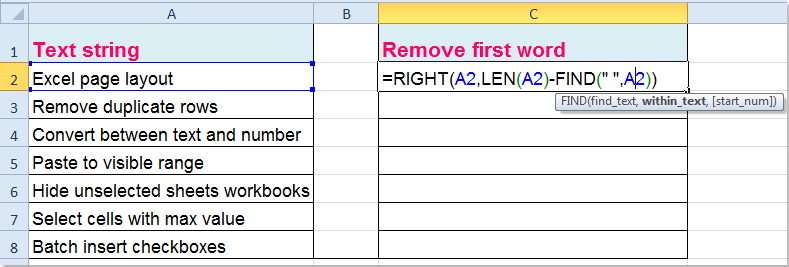
2. A następnie przeciągnij uchwyt wypełniania w dół do zakresu, w którym chcesz zastosować tę formułę, a pierwsze słowa zostały usunięte z komórek, patrz zrzut ekranu:

Usuń ostatnie słowo z ciągu tekstowego:
Aby usunąć ostatnie słowo z komórki, skopiuj i wklej tę formułę: =LEFT(TRIM(A2),FIND("~",SUBSTITUTE(A2," ","~",LEN(TRIM(A2))-LEN(SUBSTITUTE(TRIM(A2)," ",""))))-1), a następnie przeciągnij uchwyt wypełniania do zakresu, w którym chcesz umieścić tę formułę, a wszystkie ostatnie słowa zostały usunięte z komórki. Zobacz zrzut ekranu:

|
Podziel wartości komórek na wiele kolumn i wierszy według określonego separatora:
Z Kutools dla programu Excel'S Podział komórki narzędzie, możesz szybko podzielić ciąg tekstowy w komórce na wiele kolumn lub wierszy za pomocą spacji, przecinka, nowej linii i innych określonych separatorów.
Kutools dla programu Excel: z ponad 300 poręcznymi dodatkami do programu Excel, które można wypróbować bez ograniczeń w ciągu 30 dni. Pobierz i bezpłatną wersję próbną teraz! |
Podobne artykuły:
Jak usunąć pierwsze, ostatnie lub określone znaki z tekstu w programie Excel?
Najlepsze narzędzia biurowe
Zwiększ swoje umiejętności Excela dzięki Kutools for Excel i doświadcz wydajności jak nigdy dotąd. Kutools dla programu Excel oferuje ponad 300 zaawansowanych funkcji zwiększających produktywność i oszczędzających czas. Kliknij tutaj, aby uzyskać funkcję, której najbardziej potrzebujesz...

Karta Office wprowadza interfejs z zakładkami do pakietu Office i znacznie ułatwia pracę
- Włącz edycję i czytanie na kartach w programach Word, Excel, PowerPoint, Publisher, Access, Visio i Project.
- Otwieraj i twórz wiele dokumentów w nowych kartach tego samego okna, a nie w nowych oknach.
- Zwiększa produktywność o 50% i redukuje setki kliknięć myszką każdego dnia!

