Jak pominąć zwracanie wielu wartości w jednej komórce w programie Excel?
Zwykle w programie Excel, gdy używasz funkcji WYSZUKAJ.PIONOWO, jeśli istnieje wiele wartości pasujących do kryteriów, możesz po prostu uzyskać pierwszą. Ale czasami chcesz zwrócić wszystkie odpowiednie wartości, które spełniają kryteria, do jednej komórki, jak pokazano na zrzucie ekranu, jak możesz to rozwiązać?
- Vlookup, aby zwrócić wszystkie pasujące wartości do jednej komórki
- Vlookup, aby zwrócić wszystkie pasujące wartości bez duplikatów do jednej komórki
- Vlookup, aby zwrócić wszystkie pasujące wartości do jednej komórki
- Vlookup, aby zwrócić wszystkie pasujące wartości bez duplikatów do jednej komórki
Vlookup, aby zwrócić wiele wartości do jednej komórki z przydatną funkcją

Vlookup, aby zwrócić wiele wartości do jednej komórki za pomocą funkcji TEXTJOIN (Excel 2019 i Office 365)
Jeśli masz wyższą wersję programu Excel, taką jak Excel 2019 i Office 365, dostępna jest nowa funkcja - TEKSTJOINDzięki tej potężnej funkcji możesz szybko przeglądać i zwracać wszystkie pasujące wartości do jednej komórki.
Vlookup, aby zwrócić wszystkie pasujące wartości do jednej komórki
Zastosuj poniższą formułę do pustej komórki, w której chcesz umieścić wynik, a następnie naciśnij Ctrl + Shift + Enter klucze razem, aby uzyskać pierwszy wynik, a następnie przeciągnij uchwyt wypełniania w dół do komórki, której chcesz użyć tej formuły, a otrzymasz wszystkie odpowiednie wartości, jak pokazano na zrzucie ekranu:

Vlookup, aby zwrócić wszystkie pasujące wartości bez duplikatów do jednej komórki
Jeśli chcesz zwrócić wszystkie pasujące wartości na podstawie danych wyszukiwania bez duplikatów, może Ci pomóc poniższy wzór.
Skopiuj i wklej poniższą formułę do pustej komórki, a następnie naciśnij Ctrl + Shift + Enter klucze razem, aby uzyskać pierwszy wynik, a następnie skopiuj tę formułę, aby wypełnić inne komórki, a otrzymasz wszystkie odpowiadające jej wartości bez zdeformowanych, jak pokazano na zrzucie ekranu:

Vlookup, aby zwrócić wiele wartości do jednej komórki za pomocą funkcji zdefiniowanej przez użytkownika
Powyższa funkcja TEXTJOIN jest dostępna tylko dla Excel 2019 i Office 365, jeśli masz inne niższe wersje Excela, powinieneś użyć niektórych kodów do zakończenia tego zadania.
Vlookup, aby zwrócić wszystkie pasujące wartości do jednej komórki
1. Przytrzymaj ALT + F11 klucze i otwiera plik Microsoft Visual Basic for Applications okno.
2. Kliknij wstawka > Modułi wklej następujący kod w Okno modułu.
Kod VBA: Vlookup zwraca wiele wartości do jednej komórki
Function ConcatenateIf(CriteriaRange As Range, Condition As Variant, ConcatenateRange As Range, Optional Separator As String = ",") As Variant
'Updateby Extendoffice
Dim xResult As String
On Error Resume Next
If CriteriaRange.Count <> ConcatenateRange.Count Then
ConcatenateIf = CVErr(xlErrRef)
Exit Function
End If
For i = 1 To CriteriaRange.Count
If CriteriaRange.Cells(i).Value = Condition Then
xResult = xResult & Separator & ConcatenateRange.Cells(i).Value
End If
Next i
If xResult <> "" Then
xResult = VBA.Mid(xResult, VBA.Len(Separator) + 1)
End If
ConcatenateIf = xResult
Exit Function
End Function
3. Następnie zapisz i zamknij ten kod, wróć do arkusza i wprowadź następującą formułę: =CONCATENATEIF($A$2:$A$11, E2, $C$2:$C$11, ", ") do określonej pustej komórki, w której chcesz umieścić wynik, a następnie przeciągnij uchwyt wypełniania w dół, aby uzyskać wszystkie odpowiednie wartości w jednej komórce, którą chcesz, zobacz zrzut ekranu:

Vlookup, aby zwrócić wszystkie pasujące wartości bez duplikatów do jednej komórki
Aby zignorować duplikaty w zwracanych pasujących wartościach, wykonaj poniższy kod.
1. Przytrzymaj Alt + F11 klawisze, aby otworzyć Microsoft Visual Basic for Applications okno.
2. Kliknij wstawka > Modułi wklej następujący kod w Okno modułu.
Kod VBA: przeglądaj i zwracaj wiele unikalnych dopasowanych wartości do jednej komórki
Function MultipleLookupNoRept(Lookupvalue As String, LookupRange As Range, ColumnNumber As Integer)
'Updateby Extendoffice
Dim xDic As New Dictionary
Dim xRows As Long
Dim xStr As String
Dim i As Long
On Error Resume Next
xRows = LookupRange.Rows.Count
For i = 1 To xRows
If LookupRange.Columns(1).Cells(i).Value = Lookupvalue Then
xDic.Add LookupRange.Columns(ColumnNumber).Cells(i).Value, ""
End If
Next
xStr = ""
MultipleLookupNoRept = xStr
If xDic.Count > 0 Then
For i = 0 To xDic.Count - 1
xStr = xStr & xDic.Keys(i) & ","
Next
MultipleLookupNoRept = Left(xStr, Len(xStr) - 1)
End If
End Function
3. Po wstawieniu kodu kliknij Tools > Referencje w otwartym Microsoft Visual Basic for Applications okno, a następnie w wyskoczył Referencje - VBAProject okno dialogowe, zaznacz Środowisko wykonawcze skryptów firmy Microsoft Microsoft opcja w Dostępne referencje pole listy, zobacz zrzuty ekranu:
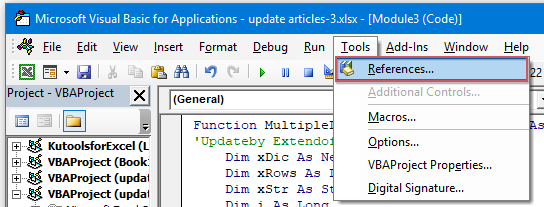 |
 |
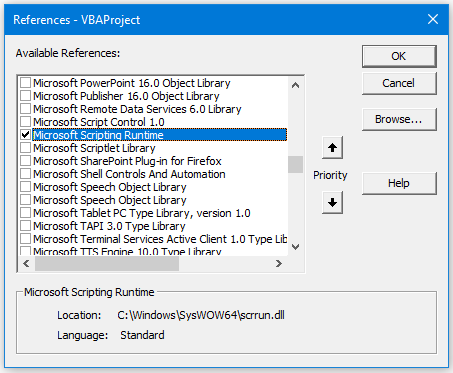 |
4. Następnie kliknij OK aby zamknąć okno dialogowe, zapisz i zamknij okno kodu, wróć do arkusza i wprowadź następującą formułę: =MultipleLookupNoRept(E2,$A$2:$C$11,3) into a blank cell where you want to output the result, and then drag the fill hanlde down to get all matching values, see screenshot:

Vlookup, aby zwrócić wiele wartości do jednej komórki z przydatną funkcją
Jeśli posiadamy Kutools dla programu Excel, Z siedzibą w Zaawansowane wiersze łączenia możesz szybko scalać lub łączyć wiersze na podstawie tej samej wartości i wykonywać obliczenia według potrzeb.
Po zainstalowaniu Kutools dla programu Excelwykonaj następujące czynności:
1. Wybierz zakres danych, w którym chcesz połączyć dane z jednej kolumny na podstawie innej kolumny.
2. Kliknij Kutools > Połącz i podziel > Zaawansowane wiersze łączeniazobacz zrzut ekranu:
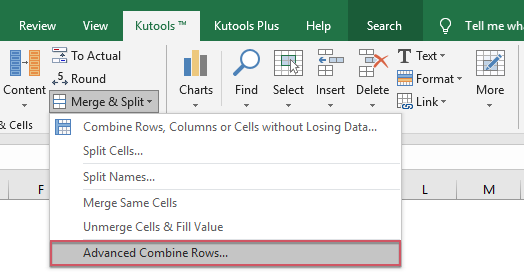
3. W wyskoczył Zaawansowane wiersze łączenia Okno dialogowe:
- Kliknij nazwę kolumny kluczowej, na podstawie której chcesz połączyć, a następnie kliknij Główny klucz
- Następnie kliknij inną kolumnę, którą chcesz połączyć z danymi na podstawie kolumny kluczowej, i kliknij Połączyć aby wybrać jeden separator do oddzielenia połączonych danych.

4. Następnie kliknij OK przycisk, a otrzymasz następujące wyniki:
 |
 |
 |
Pobierz i bezpłatną wersję próbną Kutools dla programu Excel teraz!
Więcej artykułów względnych:
- Funkcja WYSZUKAJ.PIONOWO z kilkoma podstawowymi i zaawansowanymi przykładami
- W programie Excel funkcja WYSZUKAJ.PIONOWO jest potężną funkcją dla większości użytkowników programu Excel, która służy do wyszukiwania wartości w lewym skrajnym zakresie danych i zwracania pasującej wartości w tym samym wierszu z określonej kolumny. W tym samouczku omówiono sposób korzystania z funkcji WYSZUKAJ.PIONOWO z kilkoma podstawowymi i zaawansowanymi przykładami w programie Excel.
- Zwróć wiele pasujących wartości na podstawie jednego lub wielu kryteriów
- Zwykle wyszukiwanie określonej wartości i zwracanie pasującego elementu jest łatwe dla większości z nas przy użyciu funkcji WYSZUKAJ.PIONOWO. Ale czy kiedykolwiek próbowałeś zwrócić wiele pasujących wartości na podstawie co najmniej jednego kryterium? W tym artykule przedstawię kilka formuł do rozwiązania tego złożonego zadania w programie Excel.
- Wyszukaj i zwróć wiele wartości w pionie
- Zwykle możesz użyć funkcji Vlookup, aby uzyskać pierwszą odpowiednią wartość, ale czasami chcesz zwrócić wszystkie pasujące rekordy na podstawie określonego kryterium. W tym artykule omówię, jak przeglądać i zwracać wszystkie pasujące wartości pionowo, poziomo lub do jednej komórki.
- Wyszukaj i zwróć wiele wartości z listy rozwijanej
- W programie Excel, jak można pominąć i zwrócić wiele odpowiadających wartości z rozwijanej listy, co oznacza, że po wybraniu jednego elementu z rozwijanej listy wszystkie jego względne wartości są wyświetlane jednocześnie. W tym artykule przedstawię rozwiązanie krok po kroku.
Najlepsze narzędzia biurowe
Zwiększ swoje umiejętności Excela dzięki Kutools for Excel i doświadcz wydajności jak nigdy dotąd. Kutools dla programu Excel oferuje ponad 300 zaawansowanych funkcji zwiększających produktywność i oszczędzających czas. Kliknij tutaj, aby uzyskać funkcję, której najbardziej potrzebujesz...

Karta Office wprowadza interfejs z zakładkami do pakietu Office i znacznie ułatwia pracę
- Włącz edycję i czytanie na kartach w programach Word, Excel, PowerPoint, Publisher, Access, Visio i Project.
- Otwieraj i twórz wiele dokumentów w nowych kartach tego samego okna, a nie w nowych oknach.
- Zwiększa produktywność o 50% i redukuje setki kliknięć myszką każdego dnia!
