Jak zmienić kolor i rozmiar czcionki etykiet osi wykresu w programie Excel?
Na przykład masz wykres, a etykiety osi Y to liczby, a teraz chcesz zmienić kolor i rozmiar czcionki etykiet na podstawie skali wartości w programie Excel, jak rozwiązać ten problem? Tutaj przedstawię 4 sposoby łatwej zmiany koloru i rozmiaru czcionki etykiet na wybranej osi wykresu w programie Excel.
- Zmień kolor i rozmiar czcionki wszystkich etykiet osi na wykresie
- Zmień kolor czcionki wszystkich ujemnych etykiet osi na wykresie
- Zmień kolor czcionki etykiet osi na dodatni / ujemny / 0 z formatowaniem warunkowym na wykresie
- Zmień kolor czcionki etykiet osi, jeśli jest większy lub mniejszy niż wartość z formatowaniem warunkowym na wykresie
Zmień kolor i rozmiar czcionki wszystkich etykiet osi na wykresie
Możemy łatwo zmienić kolor i rozmiar czcionki wszystkich etykiet na osi X lub Y na wykresie.
Po prostu kliknij, aby wybrać oś, którą zmienisz kolor i rozmiar czcionki wszystkich etykiet na wykresie, a następnie wpisz rozmiar czcionki w Rozmiar czcionki kliknij przycisk Kolor czcionki i określ kolor czcionki z rozwijanej listy w chrzcielnica grupa na Strona główna patka. Zobacz poniższy zrzut ekranu:

Następnie kolor i rozmiar czcionki wszystkich etykiet na wybranej osi są zmieniane jednocześnie.
Zastosuj formatowanie warunkowe, aby wypełnić kolumny na wykresie
Domyślnie wszystkie punkty danych w jednej serii danych są wypełnione tym samym kolorem. Tutaj, z Wykres kolorów według wartości narzędzie Kutools dla programu Excel, możesz łatwo zastosować formatowanie warunkowe do wykresu i wypełnić punkty danych różnymi kolorami na podstawie wartości punktów.
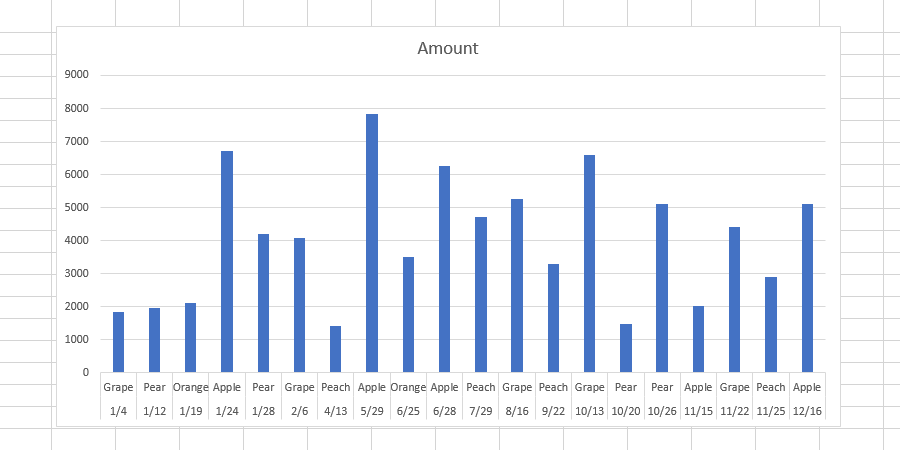
Kutools dla programu Excel - Doładuj program Excel za pomocą ponad 300 niezbędnych narzędzi. Ciesz się w pełni funkcjonalnym 30-dniowym DARMOWYM okresem próbnym bez karty kredytowej! Zdobądź To Teraz
Zmień kolor czcionki wszystkich ujemnych etykiet osi na wykresie
Jeśli chcesz zmienić kolor czcionki wszystkich negatywnych etykiet na osi X lub Y na wykresie, możesz to zrobić w następujący sposób:
1. Kliknij prawym przyciskiem myszy oś, na której chcesz zmienić kolor czcionki wszystkich negatywnych etykiet, i wybierz Formatuj oś z menu po kliknięciu prawym przyciskiem myszy.

2. Wykonaj jeden z poniższych procesów w oparciu o posiadaną wersję programu Microsoft Excel:
(1) W okienku Formatuj oś programu Excel 2013 rozwiń plik Numer grupa na Opcje osi Kliknij kartę Kategoria i wybierz Numer z listy rozwijanej, a następnie kliknij, aby wybrać czerwony styl liczb ujemnych w pliku Liczby ujemne pudełko.
(2) W oknie dialogowym Formatuj oś programu Excel 2007 i 2010 kliknij Numer na lewym pasku kliknij, aby podświetlić Numer Kategoria a następnie kliknij, aby zaznaczyć czerwony styl liczb ujemnych w Liczby ujemne pudełko.
Excel 2013 i nowsze wersje:

Excel 2007 i 2010:

Note: Możesz również wprowadzić kod #, ## 0_; [czerwony] - #, ## 0 do Kod formatu i kliknij Dodaj przycisk też. Nawiasem mówiąc, możesz zmienić nazwę koloru w kodzie formatu, takim jak #, ## 0_; [niebieski] - #, ## 0.
3. Zamknij okienko Formatowanie osi lub okno dialogowe Formatowanie osi.
Teraz wszystkie etykiety ujemne na wybranej osi są natychmiast zmieniane na czerwony (lub inny kolor). Zobacz poniższy zrzut ekranu:

Zmień kolor czcionki etykiet osi na dodatni / ujemny / 0 z formatowaniem warunkowym na wykresie
Czasami możesz chcieć zmienić kolor czcionki etykiet na dodatni / ujemny / 0 na osi na wykresie. Możesz to zrobić za pomocą formatowania warunkowego w następujący sposób:
1. Kliknij prawym przyciskiem myszy oś, którą zmienisz etykiety na dodatnią / ujemną / 0 i wybierz Formatuj oś z menu po kliknięciu prawym przyciskiem myszy.

2. Wykonaj jeden z poniższych procesów w oparciu o posiadaną wersję programu Microsoft Excel:
(1) W okienku Formatuj oś programu Excel 2013 rozwiń plik Numer grupa na Opcje osi a następnie wprowadź [Niebieski] #, ###; [Czerwony] #, ###; [Zielony] 0; do Kod formatu i kliknij przycisk Dodaj przycisk.
(2) W oknie dialogowym Formatowanie osi programu Excel 2007 i 2010 kliknij przycisk Numer w lewym pasku wprowadź [Niebieski] #, ###; [Czerwony] #, ###; [Zielony] 0; do Kod formatu i kliknij przycisk Dodaj przycisk.
Excel 2013 i nowsze wersje:

Excel 2007 i 2010:

Note: W kodzie formatu [Niebieski] #, ###; [Czerwony] #, ###; [Zielony] 0; „Niebieski” oznacza zmianę wszystkich etykiet dodatnich na niebieskie, „Czerwony” oznacza zmianę wszystkich etykiet ujemnych na czerwony, „Zielony” oznacza, że 0 zmieni się na zielony i możesz zmienić wszystkie nazwy kolorów w zależności od potrzeb.
3. Zamknij okienko Formatowanie osi lub okno dialogowe Formatowanie osi.
Następnie kolor czcionki wszystkich etykiet jest zmieniany na podstawie kodu formatu na wybranej osi. Zobacz poniższy zrzut ekranu:

Zmień kolor czcionki etykiet osi, jeśli jest większy lub mniejszy niż wartość z formatowaniem warunkowym na wykresie
Jeśli chcesz zmienić kolor czcionki etykiet osi, gdy numery etykiet są większe lub mniejsze niż określona wartość na wykresie, możesz to zrobić również za pomocą formatowania warunkowego.
1. Kliknij prawym przyciskiem myszy oś, którą zmienisz etykiety, gdy będą większe lub mniejsze od podanej wartości, i wybierz Formatuj oś z menu po kliknięciu prawym przyciskiem myszy.

2. Wykonaj jeden z poniższych procesów w oparciu o posiadaną wersję programu Microsoft Excel:
(1) W okienku Formatuj oś programu Excel 2013 rozwiń plik Numer grupa na Opcje osi wprowadź [Niebieski] [<= 400] Ogólne; [Magenta] [> 400] Sformatuj kod w polu i kliknij Dodaj przycisk.
(2) W oknie dialogowym Formatuj oś programu Excel 2007 i 2010 kliknij Numer w lewym pasku wprowadź [Niebieski] [<= 400] Ogólne; [Magenta] [> 400] najnowszych Kod formatu i kliknij przycisk Dodaj przycisk.
Excel 2013 i nowsze wersje:

Excel 2007 i 2010:

3. Zamknij okienko / okno dialogowe Formatuj oś.
Uwaga: Kod formatu [Niebieski] [<= 400] Ogólne; [Magenta] [> 400] oznacza, że jeśli etykiety są mniejsze lub równe 400, zostaną zmienione na niebieskie, a jeśli etykiety są większe niż 400, zostaną zmienione na purpurowe. Zobacz poniższy zrzut ekranu:

Demo: zmień kolor czcionki etykiet na osi wykresu w programie Excel
Podobne artykuły:
Najlepsze narzędzia biurowe
Zwiększ swoje umiejętności Excela dzięki Kutools for Excel i doświadcz wydajności jak nigdy dotąd. Kutools dla programu Excel oferuje ponad 300 zaawansowanych funkcji zwiększających produktywność i oszczędzających czas. Kliknij tutaj, aby uzyskać funkcję, której najbardziej potrzebujesz...

Karta Office wprowadza interfejs z zakładkami do pakietu Office i znacznie ułatwia pracę
- Włącz edycję i czytanie na kartach w programach Word, Excel, PowerPoint, Publisher, Access, Visio i Project.
- Otwieraj i twórz wiele dokumentów w nowych kartach tego samego okna, a nie w nowych oknach.
- Zwiększa produktywność o 50% i redukuje setki kliknięć myszką każdego dnia!
