Jak pogrupować (dwupoziomowe) etykiety osi na wykresie w programie Excel?
Na przykład masz tabelę zakupów, jak pokazano na poniższym zrzucie ekranu, i musisz utworzyć wykres kolumnowy z dwudźwigniowymi etykietami na osi X etykiet dat i etykietami owoców, a jednocześnie etykiety dat są pogrupowane według owoców, jak rozwiązać to? W tym artykule przedstawiono kilka sposobów pomocy w grupowaniu (dwupoziomowych) etykiet osi na wykresie w programie Excel.
- Grupowe (dwupoziomowe) etykiety osi z dostosowaniem układu danych źródłowych w Excelu
- Grupowe (dwupoziomowe) etykiety osi z wykresem przestawnym w programie Excel

Grupowe (dwupoziomowe) etykiety osi z dostosowaniem układu danych źródłowych w Excelu
Ta pierwsza metoda poprowadzi Cię do zmiany układu danych źródłowych przed utworzeniem wykresu kolumnowego w programie Excel. Możesz wykonać następujące czynności:
1. Przenieś kolumnę owoców przed kolumnę Data, wycinając kolumnę owoców, a następnie wklejając przed kolumną daty.
2. Wybierz kolumnę owoców z wyjątkiem nagłówka kolumny. W naszym przypadku wybierz zakres A2: A17, a następnie kliknij Sortuj od A do Z Przycisk na Dane patka.

3. W wyrzucanym oknie dialogowym ostrzeżenia o sortowaniu zachowaj rozszerzenie Rozwiń wybór zaznaczona opcja i kliknij Sortuj przycisk.
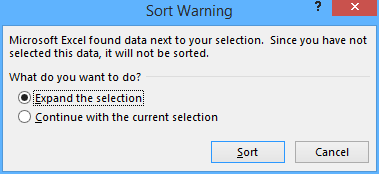
4. W kolumnie owoców wybierz pierwszą serię tych samych komórek, mówi A2: A6 i kliknij Strona główna > Scal i wyśrodkuj. A następnie kliknij przycisk OK w wyświetlanym oknie dialogowym Microsoft Excel. Zobacz poniższe zrzuty ekranu:


A następnie pierwsza seria sąsiednich komórek wypełnionych przez Apple jest scalana. Zobacz zrzut ekranu poniżej:

5. Powtórz krok 4 i scal inne sąsiednie komórki wypełnione tymi samymi wartościami.
Wskazówka: Jedno kliknięcie, aby scalić wszystkie sąsiednie komórki wypełnione tą samą wartością w programie Excel
Jeśli masz zainstalowany Kutools for Excel, możesz zastosować jego Scal te same komórki narzędzie do łączenia wszystkich sąsiednich komórek, które zawierają tę samą wartość za pomocą jednego kliknięcia.
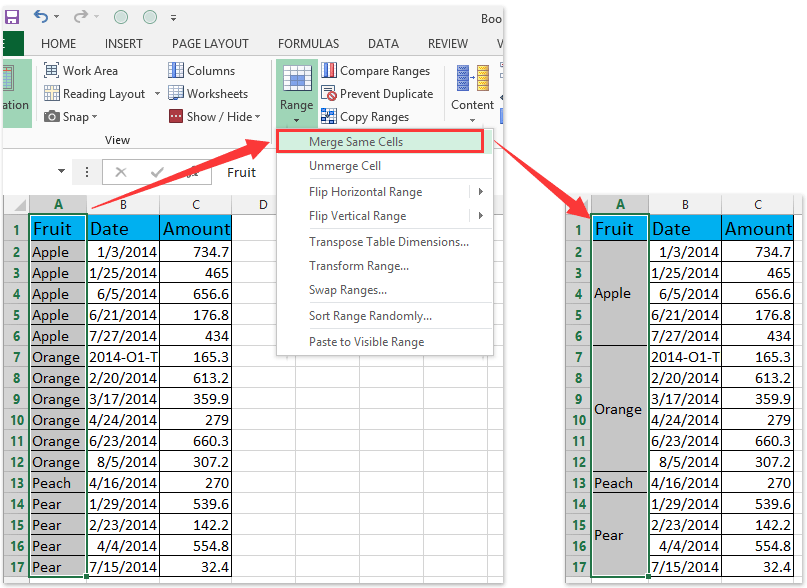
6. Wybierz dane źródłowe, a następnie kliknij plik Wstaw wykres kolumnowy (lub Kolumna)> Kolumna na wstawka patka.

Teraz nowo utworzony wykres kolumnowy ma dwupoziomową oś X, a na osi X etykiety dat są pogrupowane według owoców. Zobacz poniższy zrzut ekranu:

Grupowe (dwupoziomowe) etykiety osi z wykresem przestawnym w programie Excel
Narzędzie Wykres przestawny jest tak potężne, że może pomóc w łatwym utworzeniu wykresu z jednym rodzajem etykiet pogrupowanych według innego rodzaju etykiet na osi z dwoma dźwigniami w programie Excel. Możesz wykonać następujące czynności:
1. Utwórz wykres przestawny z wyborem danych źródłowych i:
(1) W programie Excel 2007 i 2010 kliknięcie pliku Stół obrotowy > Wykres przestawny Stoły grupa na wstawka Patka;
(2) W programie Excel 2013 kliknięcie pliku Wykres przestawny > Wykres przestawny Wykresy grupa na wstawka patka.

2. W otwartym oknie dialogowym zaznacz plik Istniejący arkusz roboczy opcję, a następnie wybierz komórkę w bieżącym arkuszu i kliknij OK przycisk.

3. Teraz w otwierającym okienku Pola tabeli przestawnej przeciągnij pole Data i pole Owoce do Wydziwianie i przeciągnij Amount do Wartości
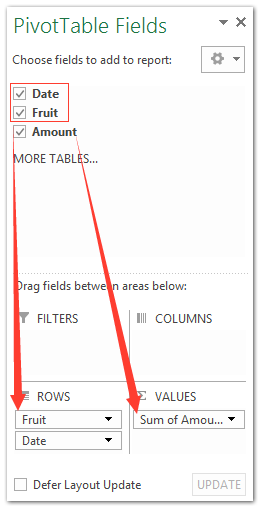
Uwagi:
(1) Złożony owoc musi być powyżej daty zgłoszenia w Wydziwianie
(2) Oprócz przeciągania możesz także kliknąć prawym przyciskiem myszy pole, a następnie wybrać Dodaj do etykiet wierszy or Dodaj do wartości w menu po kliknięciu prawym przyciskiem myszy.

Następnie etykiety dat są automatycznie grupowane według owoców na nowo utworzonym wykresie przestawnym, jak pokazano poniżej:

Demo: grupowe (dwupoziomowe) etykiety osi na normalnym wykresie lub na wykresie przestawnym
Najlepsze narzędzia biurowe
Zwiększ swoje umiejętności Excela dzięki Kutools for Excel i doświadcz wydajności jak nigdy dotąd. Kutools dla programu Excel oferuje ponad 300 zaawansowanych funkcji zwiększających produktywność i oszczędzających czas. Kliknij tutaj, aby uzyskać funkcję, której najbardziej potrzebujesz...

Karta Office wprowadza interfejs z zakładkami do pakietu Office i znacznie ułatwia pracę
- Włącz edycję i czytanie na kartach w programach Word, Excel, PowerPoint, Publisher, Access, Visio i Project.
- Otwieraj i twórz wiele dokumentów w nowych kartach tego samego okna, a nie w nowych oknach.
- Zwiększa produktywność o 50% i redukuje setki kliknięć myszką każdego dnia!
