Jak rozbić oś wykresu w programie Excel?
Gdy w danych źródłowych znajdują się wyjątkowo duże lub małe serie / punkty, małe serie / punkty nie będą wystarczająco dokładne na wykresie. W takich przypadkach niektórzy użytkownicy mogą chcieć złamać oś i jednocześnie sprawić, by zarówno małe serie, jak i duże serie były precyzyjne. W tym artykule pokażemy dwa sposoby łamania osi wykresu w programie Excel.
Podziel oś wykresu za pomocą osi pomocniczej na wykresie
Zakładając, że w danych źródłowych znajdują się dwie serie danych, jak pokazano poniżej, możemy łatwo dodać wykres i rozbić oś wykresu, dodając oś pomocniczą na wykresie. Możesz wykonać następujące czynności:

1. Wybierz dane źródłowe i dodaj wykres liniowy, klikając przycisk Wstaw wykres liniowy lub warstwowy (lub Linia)> Linia na wstawka patka.

2. Na wykresie kliknij prawym przyciskiem myszy poniższą serię, a następnie wybierz plik Formatuj serie danych z menu po kliknięciu prawym przyciskiem myszy.

3. W otwartym okienku / oknie dialogowym Formatuj serie danych zaznacz Oś drugorzędna opcję, a następnie zamknij okienko lub okno dialogowe.

4. Na wykresie kliknij prawym przyciskiem myszy pomocniczą oś pionową (prawą) i wybierz Formatuj oś z menu po kliknięciu prawym przyciskiem myszy.

5. W okienku Formatowanie osi wpisz 160 do Maksymalny Okno w Miedza sekcji i w Numer grupa wejść [<= 80] 0 ;;; do Kod formatu i kliknij Dodaj przycisk, a następnie zamknij okienko.

Wskazówka: W programie Excel 2010 lub wcześniejszych wersjach otworzy się okno dialogowe Formatowanie osi. Proszę kliknąć Opcja osi w lewym pasku sprawdź Stały opcja za Maksymalny a następnie wpisz 200 do następującego pola; Kliknij Numer w lewym pasku wpisz [<= 80] 0 ;;; do Kod formatu i kliknij Dodaj na koniec zamknij okno dialogowe.
6. Kliknij prawym przyciskiem myszy główną oś pionową (lewą) na wykresie i wybierz Formatuj oś aby otworzyć okienko Formatowanie osi, a następnie wprowadź [> = 500] 0 ;;; do Kod formatu i kliknij Dodaj i zamknij okienko.
Wskazówka: Jeśli korzystasz z programu Excel 2007 lub 2010, kliknij prawym przyciskiem myszy główną oś pionową na wykresie i wybierz plik Formatuj oś aby otworzyć okno dialogowe Formatowanie osi, kliknij Numer w lewym pasku wpisz [> = 500] 0 ;;; do Kod formatu i kliknij Dodaj i zamknij okno dialogowe.)
Następnie zobaczysz, że na wybranym wykresie są dwie osie Y, które wyglądają tak, jakby oś Y została złamana. Zobacz poniższy zrzut ekranu:

Zapisz utworzony wykres przełamania osi Y jako wpis Autotekstu, aby ułatwić ponowne użycie za pomocą jednego kliknięcia
Oprócz zapisania utworzonego wykresu przełamania osi Y jako szablonu wykresu do ponownego wykorzystania w przyszłości, Kutools dla programu Excel's Automatyczny tekst Narzędzie obsługuje użytkowników programu Excel w celu zapisania utworzonego wykresu jako wpisu Autotekstu i ponownego wykorzystania Autotekstu wykresu w dowolnym momencie w dowolnym skoroszycie za pomocą jednego kliknięcia.

Kutools dla programu Excel - Doładuj program Excel za pomocą ponad 300 niezbędnych narzędzi. Ciesz się w pełni funkcjonalnym 30-dniowym DARMOWYM okresem próbnym bez karty kredytowej! Zdobądź To Teraz
Przerwij oś, dodając fikcyjną oś na wykresie
Załóżmy, że w danych źródłowych znajdują się nadzwyczaj duże dane, jak pokazano na poniższym zrzucie ekranu, możemy dodać fikcyjną oś z przerwą, aby oś wykresu była wystarczająco precyzyjna. Wybierz jedną z poniższych metod, aby postępować zgodnie z odpowiednimi instrukcjami.
- Korzystanie z wbudowanych funkcjonalności Excela (16 kroków)
- Korzystanie z Kutools dla programu Excel Skróć wykres osi Y (kroki 3)

Przerwij oś, dodając fikcyjną oś na wykresie, korzystając z wbudowanych funkcji Excela (16 kroków)
1. Aby złamać oś Y, musimy określić wartość minimalną, wartość przerwania, wartość ponownego uruchomienia i wartość maksymalną w nowej uszkodzonej osi. W naszym przykładzie otrzymujemy cztery wartości z zakresu A11: B14.

2. Musimy odświeżyć dane źródłowe, jak pokazano na poniższym zrzucie ekranu:
(1) W komórce C2 wprowadź = JEŻELI (B2> 13 B $, 13 B $, B2)i przeciągnij uchwyt wypełnienia do zakresu C2: C7;
(2) W komórce D2 wprowadź = JEŻELI (B2> 13,100 XNUMX $ B $, NA ())i przeciągnij uchwyt wypełnienia do zakresu D2: D7;
(3) W komórce E2 wprowadź =IF(B2>$B$13,B2-$B$12-1,NA())i przeciągnij uchwyt wypełnienia do zakresu E2: E7.

3. Utwórz wykres z nowymi danymi źródłowymi. Wybierz Zakres A1: A7, a następnie wybierz Zakres C1: E7, przytrzymując Ctrl i wstaw wykres, klikając przycisk Wstaw wykres kolumnowy lub słupkowy (lub Kolumna)> Kolumna piętrowa.

4. Na nowym wykresie kliknij prawym przyciskiem myszy serię Break (czerwoną) i wybierz Formatuj serie danych z menu po kliknięciu prawym przyciskiem myszy.

5. W otwartym okienku Formatowanie serii danych kliknij plik Kolor Przycisk na Wypełnij i wyrównaj a następnie wybierz ten sam kolor, co kolor tła (w naszym przykładzie biały).
Wskazówka: Jeśli używasz programu Excel 2007 lub 2010, otworzy się okno dialogowe Formatowanie serii danych. Kliknij Wypełniać w lewym pasku, a następnie sprawdź Nie wypełniać w końcu zamknij okno dialogowe.)
I zmień kolor serii After na ten sam kolor co w serii Before w ten sam sposób. W naszym przykładzie wybieramy Niebieski.

6. Teraz musimy znaleźć dane źródłowe dla ślepej osi. Podajemy dane w zakresie I1: K13, jak pokazano poniżej:
(1) W kolumnie Etykiety wypisz wszystkie etykiety na podstawie wartości minimalnej, wartości przerwania, wartości ponownego uruchomienia i wartości maksymalnej, które wymieniliśmy w kroku 1.
(2) W kolumnie Xpos wpisz 0 do wszystkich komórek z wyjątkiem uszkodzonej komórki. W zepsutej komórce typu 0.25. Zobacz lewy zrzut ekranu.
(3) W kolumnie Ypos wpisz liczby na podstawie etykiet osi Y na skumulowanym wykresie.

7. Kliknij prawym przyciskiem myszy wykres i wybierz Wybierz dane z menu po kliknięciu prawym przyciskiem myszy.

8. W wyskakującym oknie dialogowym Wybierz źródło danych kliknij przycisk Dodaj przycisk. Teraz w otwartym oknie dialogowym Edytuj serię wybierz komórkę I1 (dla złamanej osi Y) jako nazwa seriii wybierz Zakres K3: K13 (kolumna Ypos) jako wartości seriii kliknij OK > OK aby zamknąć dwa okna dialogowe.


9. Teraz wróć do wykresu, kliknij prawym przyciskiem myszy nową dodaną serię i wybierz Zmień typ wykresu serii z menu po kliknięciu prawym przyciskiem myszy.

10. W otwartym oknie dialogowym Zmień typ wykresu przejdź do pliku Wybierz typ wykresu i oś dla serii danych sekcja, kliknij W przypadku złamanej osi Y. i wybierz Rozpraszaj prostą linią z listy rozwijanej i kliknij OK przycisk.

Uwaga: Jeśli korzystasz z programu Excel 2007 i 2010, w oknie dialogowym Zmienianie typu wykresu kliknij przycisk XY (rozproszenie) na lewym pasku, a następnie kliknij, aby zaznaczyć plik Rozpraszaj prostą linią z listy rozwijanej i kliknij OK przycisk.
11. Ponownie kliknij nową serię prawym przyciskiem myszy i wybierz plik Wybierz dane z menu po kliknięciu prawym przyciskiem myszy.

12. W oknie dialogowym Wybierz źródło danych kliknij, aby zaznaczyć plik Dla złamanej osi Y. Wpisy legendy (seria) sekcję i kliknij przycisk Edytuj przycisk. Następnie w otwierającym się oknie dialogowym Edytuj serię wybierz Zakres J3: J13 (kolumna Xpos) jako Wartości serii X.i kliknij OK > OK aby zamknąć dwa okna dialogowe.
13. Kliknij prawym przyciskiem myszy nowy punkt rozproszony z linią prostą i wybierz Formatuj serie danych w menu prawym przyciskiem myszy.

14. W otwartym okienku Formatowanie serii danych w programie Excel 2013 kliknij przycisk kolor Przycisk na Wypełnij i wyrównaj , a następnie wybierz ten sam kolor co w kolumnach Przed. W naszym przykładzie wybierz Niebieski, (Note: Jeśli korzystasz z programu Excel 2007 lub 2010, w oknie dialogowym Formatowanie serii danych kliknij Kolor linii w lewym pasku sprawdź Linia ciągła kliknij opcję Kolor i wybierz ten sam kolor co przed kolumnami i zamknij okno dialogowe.)

15. Kontynuuj wybieranie rozproszenia linią prostą, a następnie kliknij Dodaj element wykresu > Etykiety danych > Lewa na Wnętrze patka.
Wskazówka: Kliknij Etykiety danych > Lewa on układ w programie Excel 2007 i 2010.

16. Zmień wszystkie etykiety na podstawie kolumny Etykiety. Na przykład wybierz etykietę u góry wykresu, a następnie wpisz = na pasku formatu, a następnie wybierz Cell I13 i naciśnij Wchodzę klawisz.
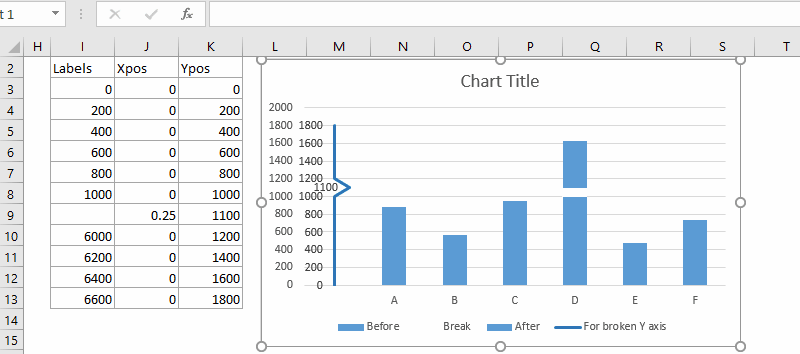
16. Usuń niektóre elementy wykresu. Na przykład wybierz oryginalną pionową oś Y, a następnie naciśnij Usuń klawisz.

W końcu zobaczysz, że tworzony jest wykres z uszkodzoną osią Y.
Zapisz utworzony wykres przełamania osi Y jako wpis Autotekstu, aby ułatwić ponowne użycie za pomocą jednego kliknięcia
Oprócz zapisania utworzonego wykresu przełamania osi Y jako szablonu wykresu do ponownego wykorzystania w przyszłości, Kutools dla programu Excel's Automatyczny tekst Narzędzie obsługuje użytkowników programu Excel w celu zapisania utworzonego wykresu jako wpisu Autotekstu i ponownego wykorzystania Autotekstu wykresu w dowolnym momencie w dowolnym skoroszycie za pomocą jednego kliknięcia.

Kutools dla programu Excel - Doładuj program Excel za pomocą ponad 300 niezbędnych narzędzi. Ciesz się w pełni funkcjonalnym 30-dniowym DARMOWYM okresem próbnym bez karty kredytowej! Zdobądź To Teraz
Przerwij oś, dodając fikcyjną oś na wykresie za pomocą Kutools dla programu Excel Skróć wykres osi Y (kroki 3)
Powyższa metoda jest skomplikowana i czasochłonna. Stąd, Kutools dla programu Excel wprowadza łatwą w użyciu funkcję o nazwie Skróć wykres osi Y, który pozwala szybko i łatwo utworzyć wykres kolumnowy z łamaną osią Y.
1. Kliknij Kutools > Wykresy > Porównanie różnic > Skróć wykres osi Y aby otworzyć okno ustawień.

- Wybierz zakres danych etykiet osi i wartości serii oddzielnie w pliku Wybierz dane pudełko.
- Określ i wprowadź początkowe i końcowe punkty danych, na podstawie których chcesz obciąć oś Y.
- Kliknij OK.

3. Pojawi się okno z przypomnieniem, że zostanie utworzony ukryty arkusz do przechowywania danych pośrednich, kliknij Tak przycisk.

Wykres kolumnowy jest teraz tworzony z obciętą osią y, jak pokazano poniżej.

- Aby skorzystać z Skróć wykres osi Y funkcja, którą powinieneś mieć Kutools dla programu Excel zainstalowany na twoim komputerze. Proszę kliknij tutaj, aby pobrać i zainstalować. Profesjonalny dodatek do programu Excel oferuje 30-dniowy bezpłatny okres próbny bez ograniczeń.
- Zamiast samodzielnie wybierać zakres danych w pliku Skróć wykres osi Y W oknie dialogowym przed kliknięciem funkcji Skróć wykres osi Y możesz najpierw zaznaczyć całą tabelę, aby odpowiednie pola zakresu zostały wypełnione automatycznie.
Demo: Złam oś Y na wykresie programu Excel
Demo: Przerwij oś Y za pomocą osi pomocniczej na wykresie
Demo: Przerwij oś Y, dodając fikcyjną oś na wykresie
Powiązane artykuły
Najlepsze narzędzia biurowe
Zwiększ swoje umiejętności Excela dzięki Kutools for Excel i doświadcz wydajności jak nigdy dotąd. Kutools dla programu Excel oferuje ponad 300 zaawansowanych funkcji zwiększających produktywność i oszczędzających czas. Kliknij tutaj, aby uzyskać funkcję, której najbardziej potrzebujesz...

Karta Office wprowadza interfejs z zakładkami do pakietu Office i znacznie ułatwia pracę
- Włącz edycję i czytanie na kartach w programach Word, Excel, PowerPoint, Publisher, Access, Visio i Project.
- Otwieraj i twórz wiele dokumentów w nowych kartach tego samego okna, a nie w nowych oknach.
- Zwiększa produktywność o 50% i redukuje setki kliknięć myszką każdego dnia!






