Jak szybko podsumować dane z każdej kolumny w Excelu?
Załóżmy, że masz arkusz roboczy z dużą ilością danych i musisz zsumować wszystkie dane z każdej kolumny, czy możesz szybko to rozwiązać? Jeśli ręcznie zsumujesz kolumny jedna po drugiej, musi to być czasochłonne, gdy trzeba zsumować setki kolumn. W tym samouczku omówiono szybkie sztuczki, które mogą pomóc w szybkim i wygodnym podsumowaniu danych każdej kolumny w programie Excel.
Zsumuj kolumnę przez Autosumowanie
Szybkie sumowanie lub policzanie danych w każdej kolumnie za pomocą sum częściowych stronicowania ![]()
Zsumuj każdą kolumnę, wstawiając wiersz Suma
Zsumuj kolumnę według formuły
1. Wybierz komórkę, która znajduje się na dole wszystkich potrzebnych danych zsumowanych i wpisz = SUMA (A2: A27) (A2: A27 to zakres danych, który należy podsumować). Zobacz zrzut ekranu:

2. Następnie naciśnij Wchodzę i wybierz A28 (komórkę z formułą) i przeciągnij uchwyt wypełniania na komórki wymagające tej formuły. Zobacz zrzut ekranu:

Zsumuj kolumnę przez Autosumowanie
W programie Excel możesz również użyć funkcji Autosumowanie, aby szybko podsumować każdą kolumnę.
1. Wybierz komórki, które potrzebowały umieścić wyniki sumowania. Zobacz zrzut ekranu:
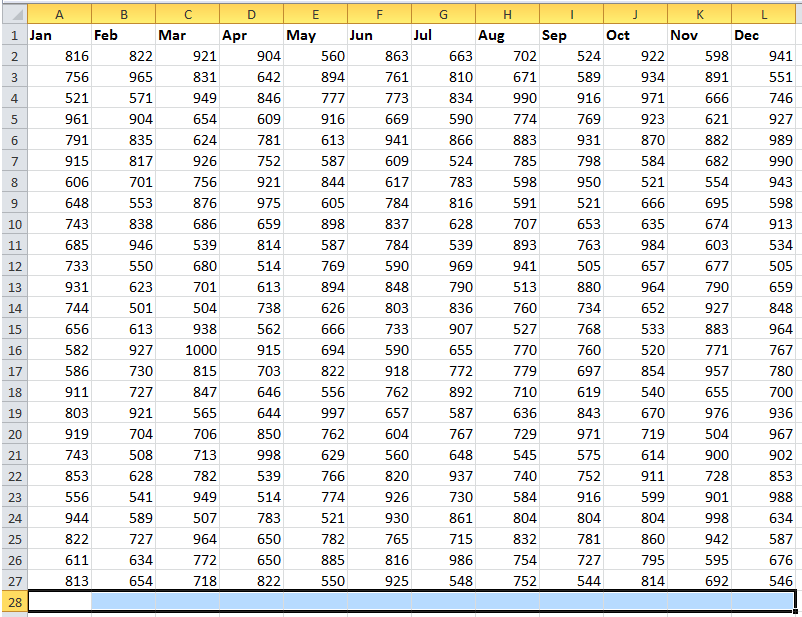
2. Następnie kliknij Strona główna > AutoSum. Zobacz zrzut ekranu:

Następnie możesz zobaczyć, że wszystkie dane w każdej kolumnie zostały zsumowane.

Zsumuj kolumnę na pasku stanu
Jeśli chcesz tylko zobaczyć wynik sumowania każdej kolumny, możesz wybrać dane kolumny, a następnie wyświetlić wynik sumowania na Pasek stanu. Zobacz zrzut ekranu:
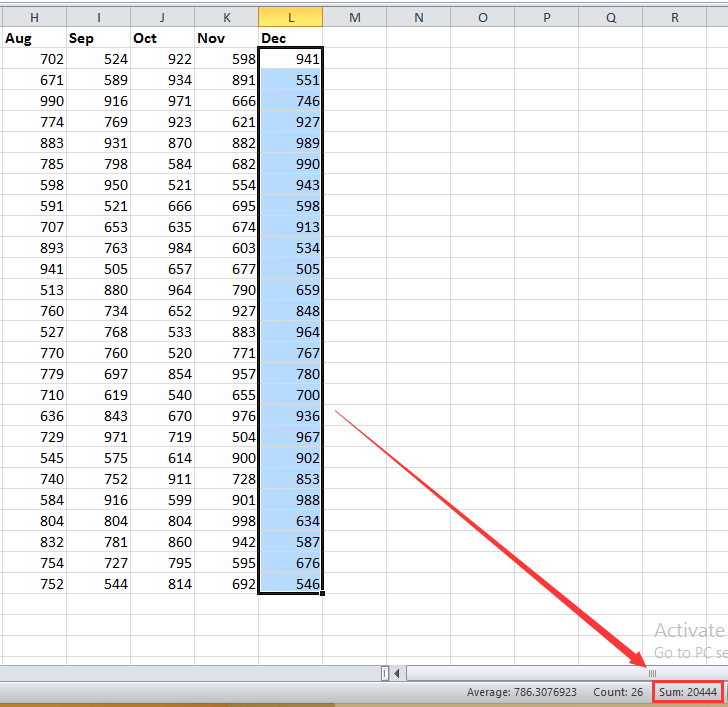
Szybkie sumowanie lub policzanie danych w każdej kolumnie za pomocą sum częściowych stronicowania
Oprócz powyższych metod w programie Excel możesz użyć narzędzia innej firmy - Kutools dla programu Excel'S Strony podsumowujące funkcja, aby szybko wykonać te same lub różne obliczenia w danych w każdej kolumnie.
| Kutools dla programu Excel, ponad 300 przydatne funkcje, ułatwiają pracę. |
Bezpłatnie zainstaluj Kutools dla programu Excel i zacznij sumować dane z każdej kolumny.
1. kliknij Enterprise > Strony podsumowujące. Zobacz zrzut ekranu:

2. W Strony podsumowujące wyświetlane są wszystkie kolumny w aktywnym arkuszu, a domyślnie wszystkie kolumny są zaznaczone i możesz sprawdzić tylko te kolumny, które chcesz zsumować. Zobacz zrzut ekranu:
Wskazówka: Domyślnie tak Suma obliczenia do każdej kolumny, możesz wybrać inne obliczenia z listy rozwijanej w Funkcjonować część.

3. kliknij Ok. Teraz wszystkie dane z każdej kolumny zostały zsumowane.

Suma / liczba / średnia każda kolumna oddzielnie
Zsumuj każdą kolumnę, wstawiając wiersz Suma
Możesz również wstawić sumę poniżej całego zakresu danych, ale najpierw musisz wstawić tabelę.
1. Wybierz zakres danych, a następnie kliknij wstawka > Stół, a następnie w Utwórz tabelę okno dialogowe, sprawdź Moja tabela ma nagłówekJeśli w wybranym zakresie znajdują się nagłówki, kliknij OK. Zobacz zrzut ekranu:
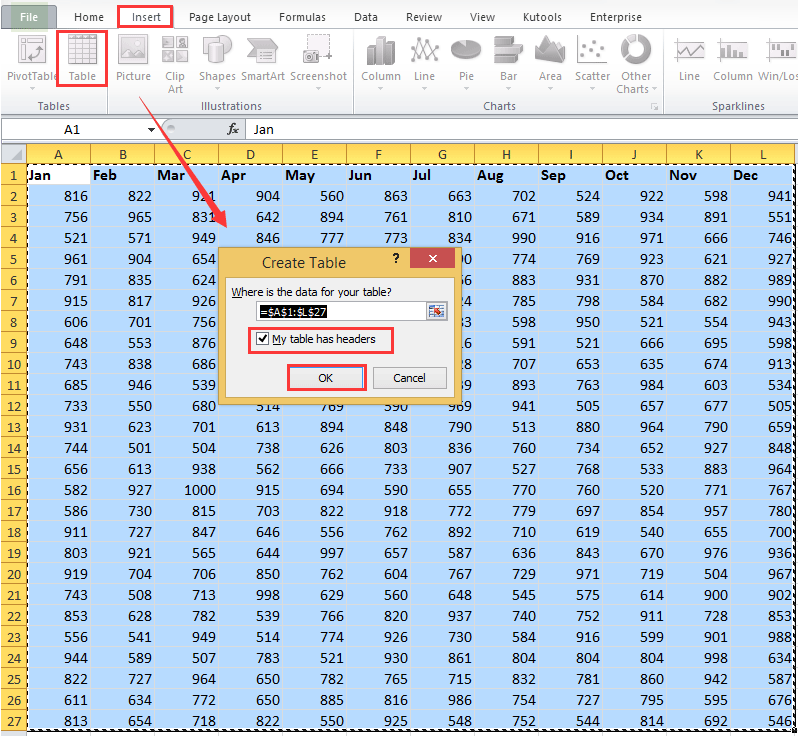
2. Teraz sprawdź Razem wiersz dla Wnętrze zakładka, możesz zobaczyć wiersz Suma wstawiony pod wszystkimi danymi. Zobacz zrzuty ekranu:


3. Kliknij pierwszą komórkę w wierszu Suma i wybierz opcję Suma z listy rozwijanej, a następnie przeciągnij uchwyt wypełniania na inne komórki. Zobacz zrzuty ekranu:
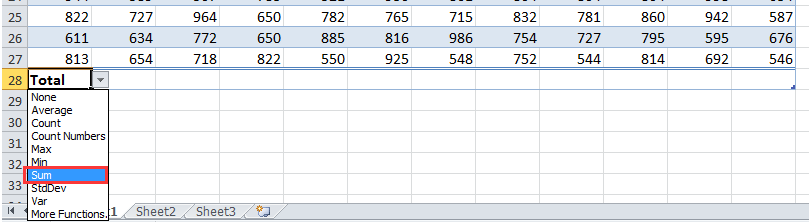
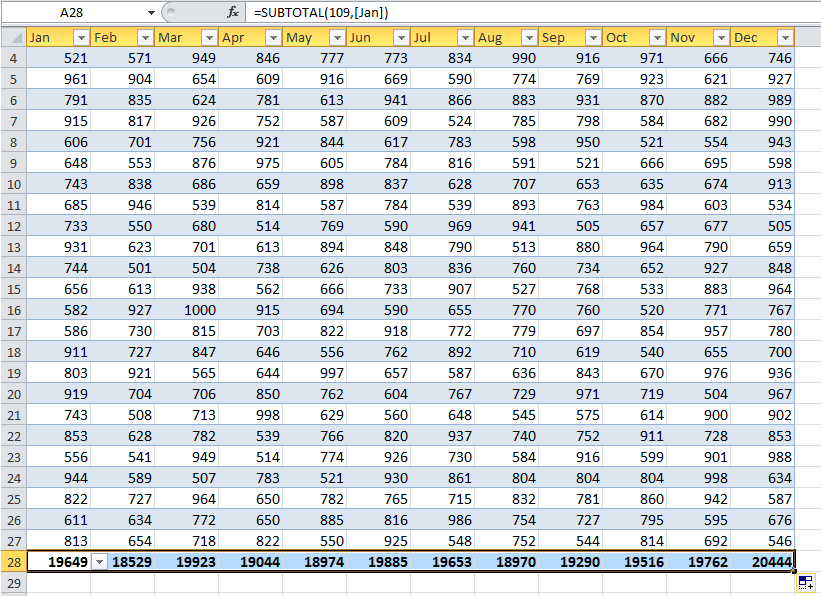
Najlepsze narzędzia biurowe
Zwiększ swoje umiejętności Excela dzięki Kutools for Excel i doświadcz wydajności jak nigdy dotąd. Kutools dla programu Excel oferuje ponad 300 zaawansowanych funkcji zwiększających produktywność i oszczędzających czas. Kliknij tutaj, aby uzyskać funkcję, której najbardziej potrzebujesz...

Karta Office wprowadza interfejs z zakładkami do pakietu Office i znacznie ułatwia pracę
- Włącz edycję i czytanie na kartach w programach Word, Excel, PowerPoint, Publisher, Access, Visio i Project.
- Otwieraj i twórz wiele dokumentów w nowych kartach tego samego okna, a nie w nowych oknach.
- Zwiększa produktywność o 50% i redukuje setki kliknięć myszką każdego dnia!
