Jak szybko scalić wiersze na podstawie wartości jednej kolumny, a następnie wykonać obliczenia w programie Excel?
Na przykład masz zakres danych, a jedna kolumna ma duplikaty, teraz chcesz scalić wiersze na podstawie kolumny A (ma duplikaty), a następnie wykonać obliczenia w innej kolumnie na podstawie scalonych wierszy, jak pokazano na zrzucie ekranu:
W programie Excel nie ma szybkiej metody scalania wierszy na podstawie wartości jednej kolumny, ale tutaj przedstawiam
sztuczki, które mogą pomóc w scaleniu zduplikowanych wierszy, a następnie zsumowaniu lub wykonaniu innych obliczeń w innej kolumnie.
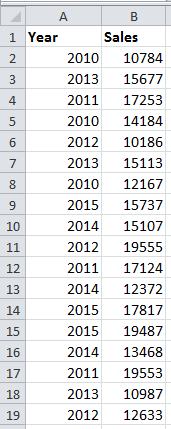
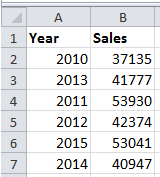
Scal wiersze na podstawie jednej kolumny, a następnie sumuj wartości za pomocą funkcji Advanced Combine
Scal wiersze na podstawie jednej kolumny, a następnie wykonaj różne operacje na innych kolumnach za pomocą
Zaawansowane wiersze łączenia
 Scal wiersze na podstawie jednej kolumny, a następnie zsumuj wartości za pomocą VBA
Scal wiersze na podstawie jednej kolumny, a następnie zsumuj wartości za pomocą VBA
Istnieje kod VBA, który może pomóc w scaleniu zduplikowanych wierszy, a następnie zsumowaniu wartości innych kolumn.
Przeglądanie w kartach i edytowanie wielu skoroszytów programu Excel / dokumentów Word jako Firefox, Chrome, Internet Explore 10! |
|
Możesz być zaznajomiony z przeglądaniem wielu stron internetowych w przeglądarce Firefox / Chrome / IE i przełączaniem się między nimi, łatwo klikając odpowiednie karty. Tutaj karta Office obsługuje podobne przetwarzanie, które umożliwia przeglądanie wielu skoroszytów programu Excel lub dokumentów programu Word w jednym oknie programu Excel lub oknie programu Word i łatwe przełączanie się między nimi, klikając ich karty. Kliknij za darmo 30-dniowa wersja próbna Office Tab! |
 |
1. naciśnij F11 + Alt klucze do włączenia Microsoft Visual Basic for Applications a następnie kliknij wstawka > Moduł i skopiuj i wklej poniższy kod VBA do nowego Moduł okno.
VBA: Scal wiersze na podstawie wartości jednej kolumny
Sub MG30Nov12()
'Updateby20150519
Dim Rng As Range
Dim InputRng As Range
Dim nRng As Range
Set InputRng = Application.Selection
Set InputRng = Application.InputBox("Range :", xTitleId, InputRng.Address, Type:=8)
Set InputRng = InputRng.Parent.Range(InputRng.Columns(1).Address)
With CreateObject("scripting.dictionary")
.CompareMode = vbTextCompare
For Each Rng In InputRng
If Not .Exists(Rng.Value) Then
.Add Rng.Value, Rng.Offset(, 1)
Else
.Item(Rng.Value).Value = .Item(Rng.Value).Value + Rng.Offset(, 1)
If nRng Is Nothing Then
Set nRng = Rng
Else
Set nRng = Union(nRng, Rng)
End If
End If
Next
If Not nRng Is Nothing Then
nRng.EntireRow.Delete
End If
End With
End Sub2. naciśnij F5 lub kliknij run , aby uruchomić VBA i pojawi się okno dialogowe umożliwiające wybranie zakresu danych do pracy. zobacz zrzut ekranu:

3. Po wybraniu zakresu roboczego kliknij OK. Teraz dane zostały scalone według pierwszej kolumny i zsumowane wartości z drugiej kolumny.

Note: Ten kod VBA może po prostu działać poprawnie podczas scalania na podstawie pierwszej kolumny i wartości sumy w drugiej kolumnie.
 Scal wiersze na podstawie jednej kolumny, a następnie sumuj wartości za pomocą zaawansowanych wierszy łączenia
Scal wiersze na podstawie jednej kolumny, a następnie sumuj wartości za pomocą zaawansowanych wierszy łączenia
Jeśli nie znasz kodu VBA, możesz użyć Zaawansowane wiersze łączenia funkcja narzędzia dodatku trzeciej części - Kutools dla programu Excel aby łatwo i szybko scalić zduplikowane wiersze, a następnie zsumować wartości w innej kolumnie.
Po bezpłatna instalacja Kutools dla programu Excel, wykonaj poniższe czynności:
1. Wybierz dane, których chcesz użyć, i kliknij Kutools > Połącz i podziel > Zaawansowane wiersze łączenia. Zobacz zrzut ekranu:

2. Następnie w wyświetlanym oknie dialogowym wybierz kolumnę, na podstawie której chcesz scalić inne kolumny, a następnie kliknij Pierwotny Klucz, kliknij inną kolumnę i kliknij Obliczać Wybierz opcję Suma.
Wskazówka: Jeśli wybrany zakres ma nagłówki, zaznacz Moje dane mają nagłówki, i zaznacz Użyj sformatowanych wartości zachowa formatowanie po scaleniu.

3. Następnie kliknij Ok. Teraz dane zostały scalone w oparciu o kolumnę podstawową, a druga jest sumowana. Zobacz zrzut ekranu:

 Scal wiersze na podstawie jednej kolumny, a następnie wykonaj różne operacje na innych kolumnach za pomocą zaawansowanych wierszy łączenia.
Scal wiersze na podstawie jednej kolumny, a następnie wykonaj różne operacje na innych kolumnach za pomocą zaawansowanych wierszy łączenia.
Zaawansowane wiersze łączenia jest potężny, ponieważ może nie tylko scalać zduplikowane wiersze w jednej kolumnie, a następnie sumować inną kolumnę, ale także może scalać zduplikowane wiersze w jednej kolumnie, a następnie wykonywać różne operacje na innych kolumnach.
Załóżmy, że mam zakres danych, jak pokazano na poniższym zrzucie ekranu, i chcę zarówno połączyć wartości w kolumnie B, jak i wartości sumaryczne w kolumnie C na podstawie kolumny A.
Po bezpłatna instalacja Kutools dla programu Excel, wykonaj poniższe czynności:
1. Wybierz zakres danych i kliknij Kutools > Połącz i podziel > Zaawansowane wiersze łączenia. Zobacz zrzut ekranu:

2. w Połącz wiersze na podstawie kolumny dialog, wykonaj te czynności:
(1) Kliknij kolumnę, na podstawie której chcesz połączyć, i kliknij Główny klucz;

(2) Kliknij kolumnę, w której chcesz połączyć dane, i kliknij Połączyć, a następnie wybierz z listy jeden potrzebny separator;

(3) Kliknij kolumnę, w której chcesz zsumować wartości, i kliknij Obliczaći wybierz Suma.

3. kliknij Ok. Teraz możesz zobaczyć wynik jak poniżej:

Z Zaawansowane wiersze łączenia funkcja, możesz również łączyć wiersze na podstawie jednej kolumny, a następnie liczyć, uśredniać, przechowywać pierwsze lub ostatnie dane w innych kolumnach.
Najlepsze narzędzia biurowe
Zwiększ swoje umiejętności Excela dzięki Kutools for Excel i doświadcz wydajności jak nigdy dotąd. Kutools dla programu Excel oferuje ponad 300 zaawansowanych funkcji zwiększających produktywność i oszczędzających czas. Kliknij tutaj, aby uzyskać funkcję, której najbardziej potrzebujesz...

Karta Office wprowadza interfejs z zakładkami do pakietu Office i znacznie ułatwia pracę
- Włącz edycję i czytanie na kartach w programach Word, Excel, PowerPoint, Publisher, Access, Visio i Project.
- Otwieraj i twórz wiele dokumentów w nowych kartach tego samego okna, a nie w nowych oknach.
- Zwiększa produktywność o 50% i redukuje setki kliknięć myszką każdego dnia!
