Jak wstawić nagłówek i stopkę na wszystkich arkuszach w programie Excel?
W niektórych przypadkach może być konieczne wstawienie nagłówka i stopki we wszystkich arkuszach jednocześnie bez wstawiania ich jeden po drugim. W tym artykule pokażemy Ci metody wstawiania nagłówka i stopki na wszystkich arkuszach lub stosowania utworzonego nagłówka i stopki w określonym arkuszu do wszystkich arkuszy w programie Excel.
Wstaw nagłówek i stopkę na wszystkich arkuszach za pomocą funkcji Wybierz wszystkie arkusze
Wstaw nagłówek i stopkę na wszystkich arkuszach za pomocą Kutools for Excel
Wstaw nagłówek i stopkę na wszystkich arkuszach za pomocą funkcji Wybierz wszystkie arkusze
Dzięki funkcji Wybierz wszystkie arkusze w programie Excel możesz najpierw zaznaczyć wszystkie arkusze w bieżącym skoroszycie, a następnie wstawić nagłówek i stopkę do tych wybranych arkuszy. Wykonaj następujące czynności.
1. Kliknij prawym przyciskiem myszy kartę arkusza na pasku kart arkusza, a następnie kliknij Zaznacz wszystko Arkusze w menu po kliknięciu prawym przyciskiem myszy. Zobacz zrzut ekranu:

2. Po wybraniu wszystkich arkuszy, kliknij Układ strony na pasku stanu.

3. Teraz arkusze są wyświetlane w formacie Układ strony widok. w Nagłówek kliknij pole nagłówka i wprowadź dowolne informacje nagłówka.

4. Wprowadź informacje stopki w Footer pudełko. Zobacz zrzut ekranu:

5. Przenieś arkusz do normalnego widoku, klikając Normalna Przycisk na Pasek stanu.

6. Kliknij prawym przyciskiem myszy kartę arkusza w Arkusz Tabs pasek, a następnie kliknij Rozgrupuj arkusze z menu po kliknięciu prawym przyciskiem myszy.

Teraz nagłówek i stopka są wstawiane we wszystkich arkuszach w skoroszycie.
Wstaw nagłówek i stopkę na wszystkich arkuszach za pomocą Kutools for Excel
Może nie podoba ci się powyższa metoda lub masz utworzony nagłówek i stopkę w określonym arkuszu i chcesz zastosować ten nagłówek i stopkę do innych arkuszy w skoroszycie, możesz użyć Kopiuj ustawienia strony użyteczność Kutools dla programu Excel.
Przed złożeniem wniosku Kutools dla programu ExcelProszę pobierz i zainstaluj najpierw.
1. W arkuszu z utworzonym nagłówkiem i stopką kliknij Kutools Plus > Druk > Kopiuj ustawienia strony.
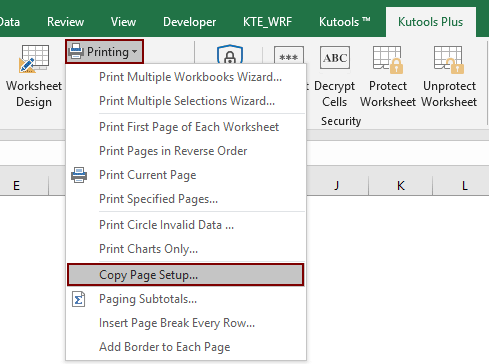
2. w Kopiuj ustawienia strony w oknie dialogowym, pozostaw wszystkie nazwy arkuszy wybrane w Kopiuj do (lub wybierz określone nazwy arkuszy, do których chcesz zastosować nagłówek i stopkę) oraz w pliku Opcje usuń zaznaczenie Ustawienia strony przewiń w dół, aby wybrać jeden typ nagłówka lub stopki pod Nagłówek stopka Sekcja. I na koniec kliknij OK przycisk. Zobacz zrzut ekranu:
Uwagi: Istnieje kilka opcji nagłówka i stopki w Ustawienia strony zaznacz odpowiednie pola na podstawie utworzonego nagłówka i stopki w określonym arkuszu.

Teraz nagłówek i stopka w określonym arkuszu są stosowane do wszystkich arkuszy w bieżącym skoroszycie.
Jeśli chcesz mieć bezpłatną wersję próbną (30 dni) tego narzędzia, kliknij, aby go pobrać, a następnie przejdź do wykonania operacji zgodnie z powyższymi krokami.
Najlepsze narzędzia biurowe
Zwiększ swoje umiejętności Excela dzięki Kutools for Excel i doświadcz wydajności jak nigdy dotąd. Kutools dla programu Excel oferuje ponad 300 zaawansowanych funkcji zwiększających produktywność i oszczędzających czas. Kliknij tutaj, aby uzyskać funkcję, której najbardziej potrzebujesz...

Karta Office wprowadza interfejs z zakładkami do pakietu Office i znacznie ułatwia pracę
- Włącz edycję i czytanie na kartach w programach Word, Excel, PowerPoint, Publisher, Access, Visio i Project.
- Otwieraj i twórz wiele dokumentów w nowych kartach tego samego okna, a nie w nowych oknach.
- Zwiększa produktywność o 50% i redukuje setki kliknięć myszką każdego dnia!
