Jak wkleić zakres do jednej komórki w programie Excel?
Zasadniczo podczas kopiowania zakresu w programie Excel skopiowany zakres zostanie wklejony do tego samego rozmiaru zakresu. Jednak czasami może być konieczne wklejenie zakresu do jednej komórki. W tym artykule przedstawiamy dwie metody łatwego rozwiązania tego problemu.
Wklej zakres do jednej komórki za pomocą schowka w programie Excel
Wklej zakres do jednej komórki za pomocą Kutools for Excel
Połącz wiersze / kolumny w jedną komórkę i zawiń połączone ciągi tekstowe
Kutools dla Excela Połącz kolumny lub wiersze narzędzie może pomóc użytkownikom programu Excel w łatwym łączeniu wielu kolumn lub wierszy w jedną kolumnę / wiersz bez utraty danych. Ponadto użytkownicy programu Excel mogą zawijać te połączone ciągi tekstowe karetką lub twardym powrotem.
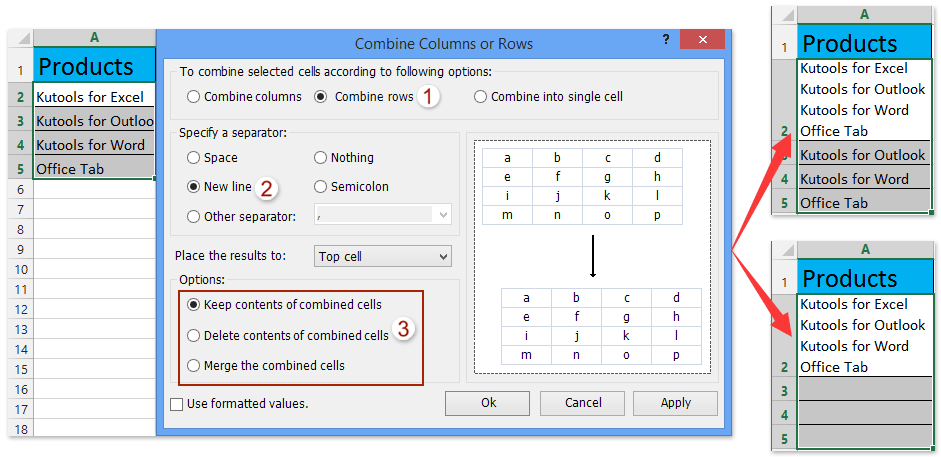
Wklej zakres do jednej komórki za pomocą schowka w programie Excel
Ta metoda pokaże, jak wkleić zakres do jednej komórki za pomocą funkcji Schowek w programie Excel. Wykonaj następujące czynności:
Krok 1: Włącz schowek, klikając kotwicę w prawym dolnym rogu schowek grupa na Strona główna patka. Zobacz poniższy zrzut ekranu:

Krok 2: Wybierz zakres, który chcesz wkleić do jednej komórki, i skopiuj go, naciskając Ctrl + C klucze w tym samym czasie.
Następnie skopiowany zakres zostanie od razu dodany do Schowka. Zobacz poniższy zrzut ekranu:

Krok 3: Kliknij dwukrotnie komórkę, do której wkleisz skopiowany zakres, a następnie kliknij skopiowany zakres w Schowku.
Teraz zobaczysz, że skopiowany zakres jest natychmiast wklejany do komórki. Jednak rozmiar komórki może być zbyt długi i zbyt wąski, aby łatwo odczytać wklejoną zawartość. Po prostu zmień rozmiar komórki ręcznie (Jak zmienić rozmiar komórki?). Zobacz poniższe zrzuty ekranu:

Wklej zakres do jednej komórki za pomocą Kutools for Excel
Czasami możesz chcieć wkleić zakres do jednej komórki i oddzielić całą zawartość określonym separatorem, takim jak przecinek, średnik lub inne. Możesz to zrobić przez Kutools dla Excela Połączyć użyteczność.
Kutools dla programu Excel - Zawiera ponad 300 niezbędnych narzędzi dla programu Excel. Ciesz się w pełni funkcjonalnym 30-dniowym DARMOWYM okresem próbnym bez karty kredytowej! Pobierz teraz!
Krok 1: Skopiuj zakres, który wkleisz do jednej komórki, a następnie wklej go do pustej komórki.
Krok 2: Wybierz wklejony zakres i kliknij Kutools > Połączyć aby otworzyć okno dialogowe Połącz kolumny i wiersze, a następnie:
(1) W Aby połączyć wybrane komórki zgodnie z następującymi opcjami sekcja, sprawdź Połącz w jedną komórkę opcja;
(2) W Określ separator sekcja, wybierz separator według potrzeb;
(3) Kliknij OK przycisk.
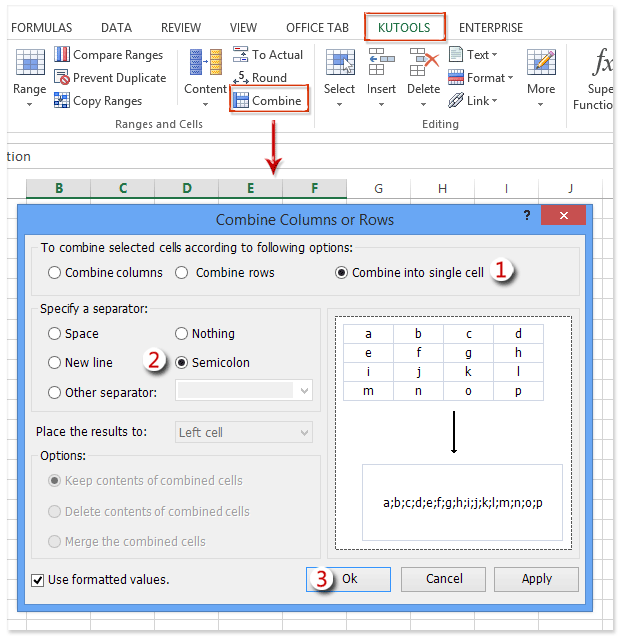
Następnie zobaczysz, że wklejony zakres jest łączony w jedną komórkę, jak pokazano poniżej:
Jeśli określisz Średnik jako separator wklejony zakres zostanie pokazany jak na poniższym zrzucie ekranu:

Jeśli określisz Nowa linia jako separator wklejony zakres zostanie pokazany jak na poniższym zrzucie ekranu:

Kutools dla programu Excel - Doładuj program Excel za pomocą ponad 300 niezbędnych narzędzi. Ciesz się w pełni funkcjonalnym 30-dniowym DARMOWYM okresem próbnym bez karty kredytowej! Zdobądź To Teraz
Demo: wklej zakres do jednej komórki w Excelu
Podobne artykuły:
Najlepsze narzędzia biurowe
Zwiększ swoje umiejętności Excela dzięki Kutools for Excel i doświadcz wydajności jak nigdy dotąd. Kutools dla programu Excel oferuje ponad 300 zaawansowanych funkcji zwiększających produktywność i oszczędzających czas. Kliknij tutaj, aby uzyskać funkcję, której najbardziej potrzebujesz...

Karta Office wprowadza interfejs z zakładkami do pakietu Office i znacznie ułatwia pracę
- Włącz edycję i czytanie na kartach w programach Word, Excel, PowerPoint, Publisher, Access, Visio i Project.
- Otwieraj i twórz wiele dokumentów w nowych kartach tego samego okna, a nie w nowych oknach.
- Zwiększa produktywność o 50% i redukuje setki kliknięć myszką każdego dnia!
