Jak wstawić wiele zdjęć do komórki w programie Excel?
Czy kiedykolwiek próbowałeś wstawić zdjęcie do komórki? W tym samouczku omówiono dwie metody wstawiania wielu obrazów do oddzielnych komórek w programie Excel. Jeden to normalny sposób wstawiania obrazów do komórek jeden po drugim, drugi to zaawansowany sposób grupowego wstawiania obrazów do komórek i dopasowywania ich rozmiaru.
Wstaw obraz do komórki jeden po drugim
Wstaw zdjęcia wsadowe i dopasuj rozmiar komórki ![]()
 Wstaw obrazy do komórek jeden po drugim
Wstaw obrazy do komórek jeden po drugim
W programie Excel, jeśli chcesz wstawiać obrazy do komórek, możesz je wstawiać ręcznie tylko jeden po drugim.
1. Wybierz komórkę i kliknij wstawka > Obrazek, a następnie przejdź do folderu obrazów, aby wybrać obraz, który chcesz wstawić do komórki. Zobacz zrzut ekranu:
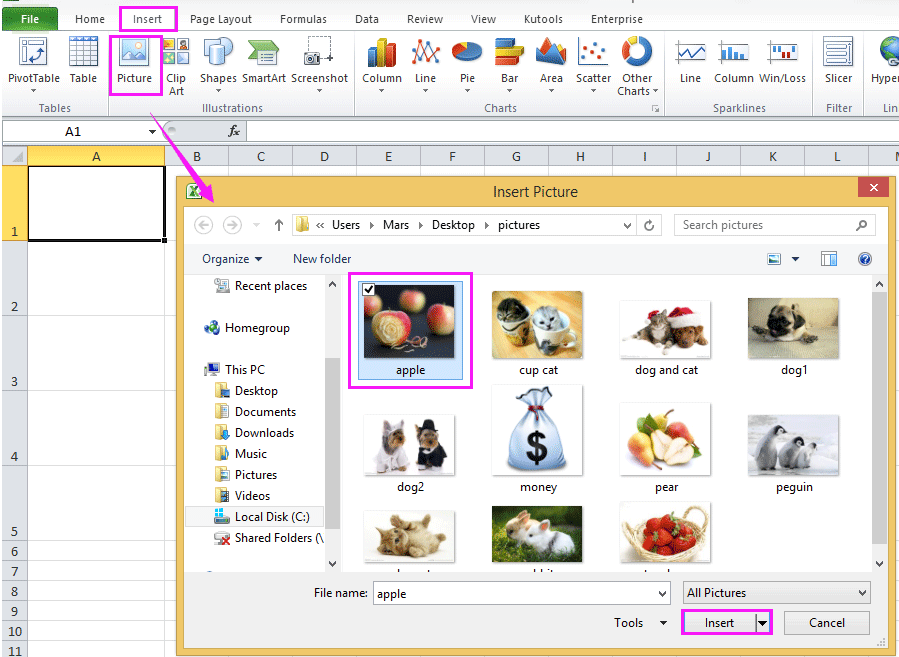
2. Następnie kliknij wstawka aby wstawić obrazek. Teraz musisz zmienić rozmiar obrazu, aby dopasować go do rozmiaru komórki. Zobacz zrzut ekranu:

3. Następnie kliknij prawym przyciskiem myszy obraz, aby go wybrać Formatuj zdjęcie z menu kontekstowego. Zobacz zrzut ekranu:

4. w Formatuj zdjęcie kliknij kartę Właściwości i sprawdź Przesuń i zmień rozmiar za pomocą komórek. Następnie kliknij Zamknij. Zobacz zrzut ekranu:

Teraz musisz powtórzyć powyższe kroki, aby wstawić obrazy do komórek jeden po drugim.
Wskazówka: W programie Excel 2007 możesz znaleźć opcję Przenieś i rozmiar z komórkami w ten sposób: aktywuj Narzędzia obrazów wybierając obrazek, kliknij kotwicę na Dolny prawy róg of Rozmiar grupa, aby otworzyć Rozmiar i właściwości i zaznacz plik Przesuń i zmień rozmiar za pomocą cells na karcie Properteis. Zobacz poniższy zrzut ekranu:

 Wstaw zdjęcia wsadowe i dopasuj rozmiar komórki
Wstaw zdjęcia wsadowe i dopasuj rozmiar komórki
W sposób powyżej normalny straci dużo czasu, jeśli trzeba będzie wstawić setki zdjęć do komórek. W takim przypadku możesz użyć Kutools dla programu Excel'S Importować zdjęcia aby szybko wsadowo wstawiać wiele obrazów do komórek naraz.
| Kutools dla programu Excel, ponad 300 przydatne funkcje, ułatwiają pracę. |
Po zainstalowaniu Kutools dla programu Excel, wykonaj poniższe czynności:(Bezpłatne pobieranie Kutools dla programu Excel teraz!)
1. kliknij Kutools Plus > Import Eksport > Importować zdjęcia. Zobacz zrzut ekranu:

2. Następnie w Importować zdjęcia okno dialogowe, wykonaj poniższe czynności:
(1) Określ plik Import zamówienia jak potrzebujesz, możesz wybrać Wypełnij pionowo komórkę po komórce or Wypełnij poziomo komórkę po komórce.

(2) Kliknięcie Dodaj aby dodać zdjęcia lub dodać wszystkie zdjęcia w określonym folderze.

(3) Następnie kliknij Skorzystaj z importu aby wybrać żądany rozmiar obrazu z Importuj rozmiar obrazu dialog.

3. kliknij Ok > import pokazać Importować zdjęcia i wybierz zakres komórek do umieszczenia obrazów

4. kliknij OK. Teraz zdjęcia są wstawione.

Jeśli wybierzesz Wypełnij poziomo komórkę po komórce, zdjęcia zostaną wstawione jak poniżej:

Właściwie w Kutools dla programu Excel, możesz użyć Dopasuj importowane obrazy wsadowe wstawianie obrazów na podstawie wartości komórek.

Kliknij tutaj, aby dowiedzieć się więcej o importowaniu zdjęć
Kliknij tutaj, aby dowiedzieć się więcej o Match Import Pictures
Wstaw zdjęcia na podstawie podanych nazw w komórce Excela
|
| Oto lista nazw zdjęć, teraz chcesz wstawiać zdjęcia w kolejności opartej na podanych nazwach, z wyjątkiem wstawiania zdjęć jeden po drugim, możesz spróbować Kutools dla programu Excel 's Dopasuj importowane obrazy narzędzie, które może szybko wyszukiwać obrazy w folderze na podstawie podanych nazw obrazów, a następnie wstawiać nazwy pasujących obrazów. Kliknij, aby uzyskać pełny, 30-dniowy bezpłatny okres próbny! |
 |
| Kutools dla programu Excel: z ponad 300 poręcznymi dodatkami do Excela, możesz wypróbować bez ograniczeń w 30 dniach. |
Najlepsze narzędzia biurowe
Zwiększ swoje umiejętności Excela dzięki Kutools for Excel i doświadcz wydajności jak nigdy dotąd. Kutools dla programu Excel oferuje ponad 300 zaawansowanych funkcji zwiększających produktywność i oszczędzających czas. Kliknij tutaj, aby uzyskać funkcję, której najbardziej potrzebujesz...

Karta Office wprowadza interfejs z zakładkami do pakietu Office i znacznie ułatwia pracę
- Włącz edycję i czytanie na kartach w programach Word, Excel, PowerPoint, Publisher, Access, Visio i Project.
- Otwieraj i twórz wiele dokumentów w nowych kartach tego samego okna, a nie w nowych oknach.
- Zwiększa produktywność o 50% i redukuje setki kliknięć myszką każdego dnia!
