Jak szybko znaleźć i zamienić w wielu arkuszach lub w całym skoroszycie?
Znalezienie i zastąpienie znaku lub słowa w aktywnym arkuszu może być dla Ciebie łatwe, ale co powiesz na znalezienie i zamianę w wielu arkuszach lub w całym skoroszycie? Po tym samouczku znajdziesz sztuczki.
Znajdź i zamień w wielu arkuszach lub całym skoroszycie za pomocą funkcji Znajdź i zamień
Znajdź i zamień w wielu arkuszach lub całym skoroszycie za pomocą poręcznego Kutools for Excel ![]()
Znajdź i zamień w wielu arkuszach lub całym skoroszycie za pomocą funkcji Znajdź i zamień
Znajdź i zamień wiele arkuszy acroos
1. naciśnij Ctrl , aby wybrać wiele arkuszy, które chcesz znaleźć i zamienić w międzyczasie. Zobacz zrzut ekranu:

Wskazówka: Trzymając Ctrl klawiszem, możesz wybrać wiele nieprzylegających arkuszy, klikając każdy arkusz w Karta Arkusz bar; Trzymając Shift klawisz, możesz wybrać wiele sąsiednich arkuszy, klikając pierwszy arkusz i ostatni w Karta Arkusz bar.
2. Następnie naciśnij Ctrl + H aby otworzyć Znajdowanie i zamienianie a następnie wpisz tekst, na który chcesz zamienić Znajdź co pole tekstowe i tekst, który należy zamienić na do Zastąp pole tekstowe. Zobacz zrzut ekranu:

3. kliknij Zamień wszystko. Pojawi się dialpg z informacją, ile dokonano wymian. Zobacz zrzut ekranu:

4. kliknij OK > Zamknij aby zamknąć okna dialogowe. Teraz teksty zostały zastąpione.
Znajdź i zamień w całym skoroszycie.
1. naciśnij Ctrl + H otworzyć Znajdowanie i zamienianie wpisz tekst, na który chcesz zamienić Znajdź co pole tekstowe i tekst, który należy zamienić na do Zastąp pole tekstowe. Zobacz zrzut ekranu:
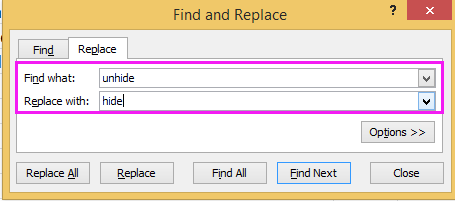
2. kliknij Opcje aby rozwinąć okno dialogowe, a następnie wybierz skoroszyt W ciągu Lista rozwijana. Zobacz zrzut ekranu:
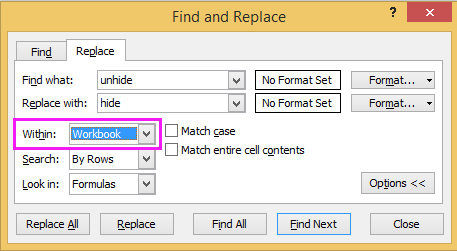
3. Kliknij Zamień wszystko przycisk. Następnie wyskakuje nowe okno dialogowe i pokazuje, ile zastąpień zostało dokonanych.

4. kliknij OK > Zamknij zamknąć dzienniki. Następnie wszystkie wskazane teksty zostały zastąpione w całym skoroszycie.
Znajdź i zamień w wielu arkuszach lub całym skoroszycie za pomocą poręcznego Kutools for Excel
Z Kutools dla programu Excel, możesz znaleźć i zamienić słowo w arkuszach i całym skoroszycie przez rozszerzenie Nawigacja szkło.
| Kutools dla programu Excel, ponad 300 przydatne funkcje, ułatwiają pracę. |
Po bezpłatna instalacja Kutools dla programu Excel, wykonaj poniższe czynności:
1. Otwórz skoroszyt i kliknij Kutools > Nawigacja aby pokazać Nawigacja okienku, a następnie kliknij Znajdowanie i zamienianie tab, aby przejść do Znajdowanie i zamienianie Sekcja. Zobacz zrzut ekranu:

2. w Znajdowanie i zamienianie sekcja:
(1) Wybierz zastąpić i wpisz tekst, który chcesz zamienić w Znajdź co pole tekstowe i tekst, który chcesz zastąpić w Zastąp wybierz zakres skali, w którym chcesz znaleźć i zamień tekst w W ciągu sekcja, a następnie kliknij Zamień wszystko aby je wymienić. Jeśli chcesz tylko znaleźć tekst w skoroszytach, kliknij Znajdź wszystko przycisk, wszystkie teksty zostaną wyświetlone. Zobacz zrzut ekranu:

(2) Jeśli chcesz znaleźć i zamienić w wybranych arkuszach, aktywnym arkuszu, aktywnym skoroszycie lub zaznaczeniu, kliknij W ciągu rozwijana lista, wybierz żądaną skalę. zobacz zrzuty ekranu:

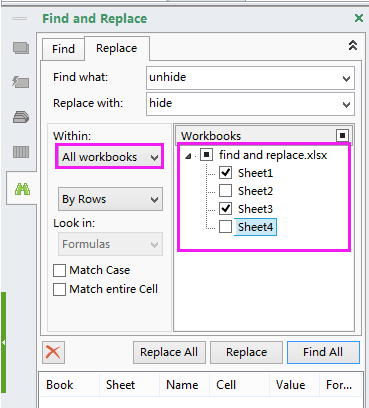
Wskazówka: Jeśli nie możesz znaleźć pliku W ciągu lista rozwijana i Skoroszyty listę, kliknij przycisk rozwiń, aby rozwinąć zaawansowane Znajdowanie i zamienianie opcje. Zobacz zrzut ekranu poniżej:

Z Kutools dla programu Excel'S Nawigacja okienko, możesz przełączać się między dwoma arkuszami roboczymi, wyświetlać wszystkie arkusze, kolumny i nazwy, dodawać obrazy lub formuły, których zwykle używasz do ulubionych i tak dalej. Aby uzyskać więcej informacji na temat okienka nawigacji, kliknij tutaj.
Uwaga: Domyślnie skróty do włączania Kutools ' Znajdowanie i zamienianie okno dialogowe jest Wygraj + W., ale jeśli znasz skrót Ctrl + F, możesz przejść do ustawień, aby sprawdzić Naciśnięcie Ctrl + F, aby zastosować Znajdź i zamień Kutools opcję, a następnie po naciśnięciu Ctrl + FTen Znajdowanie i zamienianie wyskakuje okno dialogowe.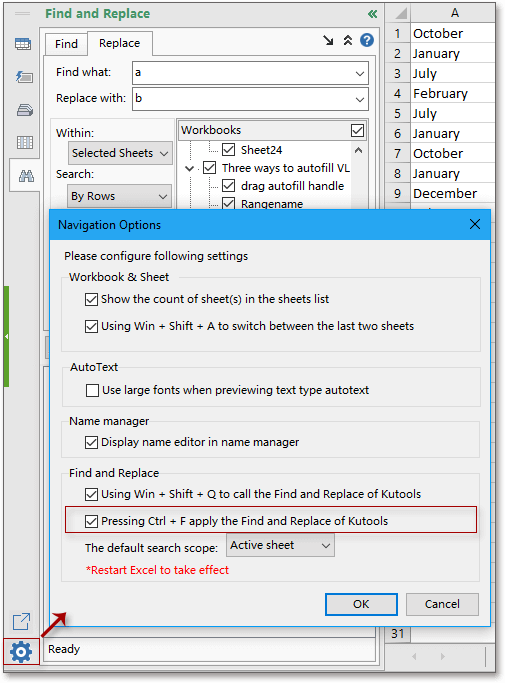
Demo
Najlepsze narzędzia biurowe
Zwiększ swoje umiejętności Excela dzięki Kutools for Excel i doświadcz wydajności jak nigdy dotąd. Kutools dla programu Excel oferuje ponad 300 zaawansowanych funkcji zwiększających produktywność i oszczędzających czas. Kliknij tutaj, aby uzyskać funkcję, której najbardziej potrzebujesz...

Karta Office wprowadza interfejs z zakładkami do pakietu Office i znacznie ułatwia pracę
- Włącz edycję i czytanie na kartach w programach Word, Excel, PowerPoint, Publisher, Access, Visio i Project.
- Otwieraj i twórz wiele dokumentów w nowych kartach tego samego okna, a nie w nowych oknach.
- Zwiększa produktywność o 50% i redukuje setki kliknięć myszką każdego dnia!
