Jak skopiować wybrany zakres do nowego skoroszytu w programie Excel?
Aby skopiować lub wyeksportować wybrany zakres do nowego skoroszytu, zwykle możesz najpierw skopiować zakres, utworzyć nowy skoroszyt, a następnie wkleić wybrany zakres do tego nowego skoroszytu, a na koniec zapisać ten skoroszyt ręcznie. W tym samouczku pokażemy Ci oszczędzające czas metody kopiowania wybranego zakresu do nowego skoroszytu w programie Excel ze szczegółami.
Skopiuj wybrany zakres do nowego skoroszytu z kodem VBA
Skopiuj wybrany zakres do nowego skoroszytu za pomocą Kutools for Excel
Skopiuj wybrany zakres do nowego skoroszytu z kodem VBA
Możesz łatwo skopiować wybrany zakres do nowego skoroszytu z kodem VBA. Wykonaj następujące czynności.
1. Wybierz zakres, który chcesz skopiować do nowego skoroszytu.
2. naciśnij inny + F11 klawisze jednocześnie, aby otworzyć Aplikacja Microsoft Visual Basic okno.
3. w Aplikacja Microsoft Visual Basic okno, kliknij wstawka > Moduł. Następnie skopiuj i wklej poniższy kod VBA do okna Module.
Kod VBA: skopiuj wybrany zakres do nowego skoroszytu
Sub AddNew()
Dim xWs As Worksheet
Dim Rng As Range
Set Rng = Application.Selection
Application.Workbooks.Add
Set xWs = Application.ActiveSheet
Rng.Copy Destination: = xWs.Range("A1")
End SubNote: W kodzie A1 jest komórką docelową do lokalizowania zawartości wybranego zakresu nowego skoroszytu. Możesz to zmienić w zależności od swoich potrzeb.
3. wciśnij F5 klucz do uruchomienia kodu.
4. Następnie tworzony jest nowy skoroszyt z zawartością wybranego zakresu wymienioną w środku. Zapisz ten skoroszyt ręcznie.
Skopiuj wybrany zakres do nowego skoroszytu za pomocą Kutools for Excel
W tej sekcji przedstawimy Ci Eksportuj zakres do pliku użyteczność Kutools dla programu Excel. Za pomocą tego narzędzia możesz łatwo wyeksportować wybrany zakres do nowego skoroszytu.
Przed złożeniem wniosku Kutools dla programu ExcelProszę pobierz i zainstaluj najpierw.
1. Wybierz zakres, który chcesz skopiować do nowego skoroszytu, a następnie kliknij Kutools Plus > Import / Export > Eksportuj zakres do pliku.
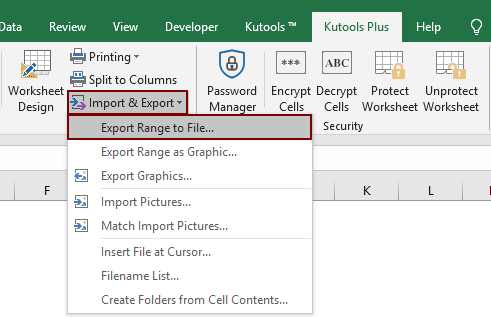
2. w Eksportuj zakres do pliku w oknie dialogowym, wykonaj następujące czynności.
 przycisk, aby wybrać folder do zapisania nowego pliku;
przycisk, aby wybrać folder do zapisania nowego pliku;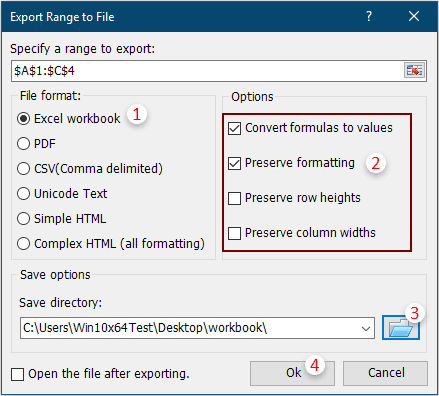
Uwagi:
3. Następnie pojawi się okno dialogowe, wpisz nazwę pliku, a następnie kliknij przycisk OK.

Następnie wybrany zakres jest natychmiast eksportowany jako nowy skoroszyt programu Excel.
Jeśli chcesz mieć bezpłatną wersję próbną (30 dni) tego narzędzia, kliknij, aby go pobrać, a następnie przejdź do wykonania operacji zgodnie z powyższymi krokami.
Najlepsze narzędzia biurowe
Zwiększ swoje umiejętności Excela dzięki Kutools for Excel i doświadcz wydajności jak nigdy dotąd. Kutools dla programu Excel oferuje ponad 300 zaawansowanych funkcji zwiększających produktywność i oszczędzających czas. Kliknij tutaj, aby uzyskać funkcję, której najbardziej potrzebujesz...

Karta Office wprowadza interfejs z zakładkami do pakietu Office i znacznie ułatwia pracę
- Włącz edycję i czytanie na kartach w programach Word, Excel, PowerPoint, Publisher, Access, Visio i Project.
- Otwieraj i twórz wiele dokumentów w nowych kartach tego samego okna, a nie w nowych oknach.
- Zwiększa produktywność o 50% i redukuje setki kliknięć myszką każdego dnia!
