Jak znaleźć pierwsze / wszystkie liczby w ciągu w programie Excel?
Przypuśćmy, że komórka jest pomieszana z literami, cyframi i innymi znakami, jak możesz szybko znaleźć pierwszą liczbę lub wszystkie liczby z tej komórki w programie Excel? W tym artykule opisano trzy sztuczki umożliwiające łatwe rozwiązanie tego problemu.
- Znajdź pierwszą liczbę i jej pozycję w ciągu tekstowym ze wzorem
- Znajdź wszystkie liczby w ciągu tekstowym, usuwając wszystkie znaki nienumeryczne
- Znajdź wszystkie liczby w ciągu tekstowym z wyodrębnianiem tylko liczb
- Znajdź wszystkie liczby w ciągach tekstowych z oddzielającymi liczbami i tekstem
Znajdź pierwszą liczbę i jej pozycję w ciągu tekstowym ze wzorem
Ta metoda wprowadzi pewne formuły do znajdowania i wyodrębniania pierwszej liczby w ciągu tekstowym, a także określa pozycję pierwszej liczby w ciągu tekstowym.
Znajdź i wyodrębnij pierwszą liczbę w ciągu tekstowym za pomocą formuły tablicowej
Wybierz pustą komórkę, w której chcesz zwrócić pierwszą liczbę z ciągu tekstowego, wprowadź formułę =MID(A2,MIN(IF((ISNUMBER(MID(A2,ROW(INDIRECT("1:"&LEN(A2))),1)+0)*ROW(INDIRECT("1:"&LEN(A2)))),ISNUMBER(MID(A2,ROW(INDIRECT("1:"&LEN(A2))),1)+0)*ROW(INDIRECT("1:"&LEN(A2))))),1)+0 (A2 to komórka tekstowa, w której będziesz szukać pierwszej liczby) i naciśnij Ctrl + Shift + Wchodzę klucze jednocześnie. Następnie przeciągnij uchwyt wypełnienia tej komórki do zakresu według potrzeb.

 |
Formuła jest zbyt skomplikowana, by ją zapamiętać? Zapisz formułę jako wpis Auto Text do ponownego użycia za pomocą jednego kliknięcia w przyszłości! Czytaj więcej ... Przetestuj za darmo |
Następnie pierwsze cyfry każdego ciągu tekstowego zostaną znalezione i wyodrębnione, jak pokazano na poniższym zrzucie ekranu:

Znajdź pozycję pierwszej liczby w ciągu tekstowym za pomocą formuł
Wybierz pustą komórkę, w której zwrócisz pozycję pierwszej liczby, i wprowadź formułę = MIN (JEŻELI (ISNUMBER (ZNAJDŹ ({1,2,3,4,5,6,7,8,9,0}, A2)), ZNAJDŹ ({1,2,3,4,5,6,7,8,9,0, 2}, AXNUMX))) (A2 to komórka tekstowa, w której będziesz szukać pozycji pierwszej liczby) do niej, a następnie przeciągnij uchwyt wypełnienia do zakresu, który potrzebujesz. Zobacz poniższe zrzuty ekranu:


Note: Ta formuła tablicowa = MIN (ZNAJDŹ ({0,1,2,3,4,5,6,7,8,9}, A2 i {0,1,2,3,4,5,6,7,8,9}) ) może również uzyskać pozycję pierwszego numeru. Po wpisaniu tej formuły tablicowej naciśnij Ctrl + Shift + Wchodzę klawisze jednocześnie, aby uzyskać wynik.
Znajdź wszystkie liczby w ciągu tekstowym, usuwając wszystkie znaki nienumeryczne
Jeśli wszystkie znaki można usunąć z ciągu tekstowego oprócz liczb, z łatwością znajdziemy wszystkie liczby w tym ciągu tekstowym. Kutools dla Excela Usuń znaki narzędzie może pomóc w łatwym rozwiązaniu tego problemu.
Kutools dla programu Excel - Doładuj program Excel za pomocą ponad 300 niezbędnych narzędzi. Ciesz się w pełni funkcjonalnym 30-dniowym DARMOWYM okresem próbnym bez karty kredytowej! Zdobądź To Teraz
1. Wybierz zakres, w którym znajdziesz wszystkie liczby w każdej komórce tekstowej, i kliknij Kutools > Tekst > Usuń znaki. Zobacz zrzut ekranu:

2. W otwartym oknie dialogowym Usuń znaki zaznacz tylko Nieliczbowe opcję i kliknij przycisk Ok przycisk.

Teraz wszystkie znaki nieliczbowe są usuwane z wybranych komórek i pozostają tylko liczbami.

Kutools dla programu Excel - Doładuj program Excel za pomocą ponad 300 niezbędnych narzędzi. Ciesz się w pełni funkcjonalnym 30-dniowym DARMOWYM okresem próbnym bez karty kredytowej! Zdobądź To Teraz
Znajdź wszystkie liczby w ciągu tekstowym z wyodrębnianiem tylko liczb
Właściwie Kutools dla Excela NUMERY WYCIĄGOWE funkcja może pomóc w łatwym wyodrębnieniu wszystkich liczb z komórki tekstowej.
Kutools dla programu Excel - Doładuj program Excel za pomocą ponad 300 niezbędnych narzędzi. Ciesz się w pełni funkcjonalnym 30-dniowym DARMOWYM okresem próbnym bez karty kredytowej! Zdobądź To Teraz
1. Wybierz pustą komórkę, w której chcesz wyodrębnić wyodrębnione liczby, i kliknij Kutools > Funkcje > Tekst > NUMERY WYCIĄGOWE. Zobacz zrzut ekranu:

2. W otwartym oknie dialogowym Argumenty funkcji określ komórkę tekstową w Tekst pole, wpisz TRUE do N i kliknij przycisk OK przycisk. Zobacz zrzut ekranu:

Uwagi:
(1) Wpisywanie jest opcjonalne TRUE, FAŁSZYWYlub nic do N pudełko. Jeśli wpiszesz FAŁSZYWY lub nic do N box, ta funkcja zwróci liczby zapisane jako tekst, podczas gdy TRUE zwróci liczby numeryczne.
(2) Właściwie możesz wprowadzić wzór = EXTRACTNUMBERS (A2; TRUE) bezpośrednio do pustej komórki, aby wyodrębnić wszystkie liczby z wybranych komórek.
Teraz zobaczysz, że wszystkie liczby są wyodrębniane z każdej komórki tekstowej, jak pokazano na poniższym zrzucie ekranu:

Kutools dla programu Excel - Doładuj program Excel za pomocą ponad 300 niezbędnych narzędzi. Ciesz się w pełni funkcjonalnym 30-dniowym DARMOWYM okresem próbnym bez karty kredytowej! Zdobądź To Teraz
Partia Oddziel tekst i liczby z jednej komórki / kolumny na różne kolumny / wiersze
Kutools dla programu Excel ulepsza jego Podział komórki narzędzie i obsługuje wsadowe oddzielanie wszystkich znaków tekstowych i liczb z jednej komórki / kolumny na dwie kolumny / wiersze.
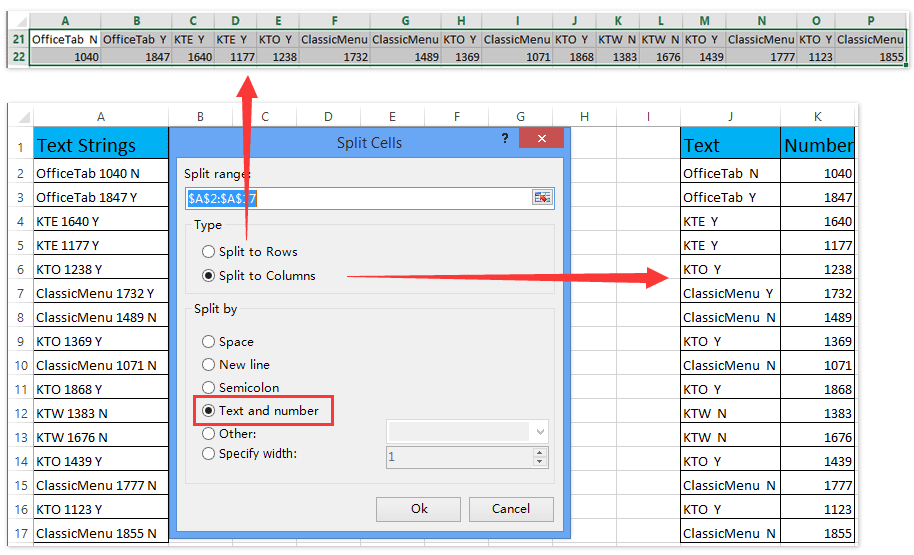
Kutools dla programu Excel - Doładuj program Excel za pomocą ponad 300 niezbędnych narzędzi. Ciesz się w pełni funkcjonalnym 30-dniowym DARMOWYM okresem próbnym bez karty kredytowej! Zdobądź To Teraz
Demo: znajdź wszystkie liczby w ciągu w Excelu
Najlepsze narzędzia biurowe
Zwiększ swoje umiejętności Excela dzięki Kutools for Excel i doświadcz wydajności jak nigdy dotąd. Kutools dla programu Excel oferuje ponad 300 zaawansowanych funkcji zwiększających produktywność i oszczędzających czas. Kliknij tutaj, aby uzyskać funkcję, której najbardziej potrzebujesz...

Karta Office wprowadza interfejs z zakładkami do pakietu Office i znacznie ułatwia pracę
- Włącz edycję i czytanie na kartach w programach Word, Excel, PowerPoint, Publisher, Access, Visio i Project.
- Otwieraj i twórz wiele dokumentów w nowych kartach tego samego okna, a nie w nowych oknach.
- Zwiększa produktywność o 50% i redukuje setki kliknięć myszką każdego dnia!
