Jak sprawdzić, gdzie określony nazwany zakres jest używany w programie Excel?
Po utworzeniu nazwanego zakresu można go używać w wielu komórkach i formułach. Ale jak znaleźć te komórki i formuły w bieżącym skoroszycie? W tym artykule przedstawiono trzy trudne sposoby łatwego rozwiązania tego problemu.
Znajdź, gdzie jest używany określony nazwany zakres z funkcją Znajdź i zamień
Znajdź, gdzie określony nazwany zakres jest używany z VBA
Znajdź, gdzie określony nazwany zakres jest używany z Kutools for Excel
 Znajdź, gdzie jest używany określony nazwany zakres z funkcją Znajdź i zamień
Znajdź, gdzie jest używany określony nazwany zakres z funkcją Znajdź i zamień
Z łatwością możemy zastosować Excela Znajdowanie i zamienianie funkcja, aby znaleźć wszystkie komórki stosujące określony nazwany zakres. Wykonaj następujące czynności:
1. wciśnij Ctrl + F klawiszy, aby otworzyć okno dialogowe Znajdź i zamień.
Note: Możesz również otworzyć to okno dialogowe Znajdź i zamień, klikając przycisk Strona główna > Znajdź i wybierz > Znajdź.
2. W otwartym oknie dialogowym Znajdź i zamień wykonaj następujące czynności:
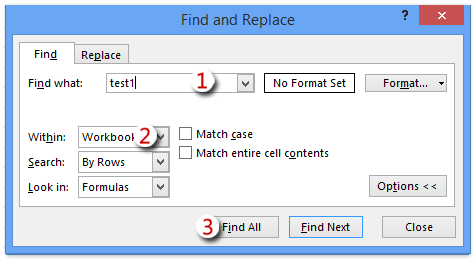
(1) Wpisz nazwę określonego nazwanego zakresu w Znajdź co pudełko;
(2) Wybierz skoroszyt z W ciągu Lista rozwijana;
(3) Kliknij Znajdź wszystko przycisk.
Note: Jeśli lista rozwijana Wewnątrz jest niewidoczna, kliknij Opcje przycisk, aby rozwinąć opcje wyszukiwania.
Teraz zobaczysz, że wszystkie komórki zawierające nazwę określonego zakresu nazwanego znajdują się na dole okna dialogowego Znajdź i zamień. Zobacz zrzut ekranu:

Note: Metoda Znajdź i zamień nie tylko wyszukuje wszystkie komórki korzystające z tego określonego nazwanego zakresu, ale także znajduje wszystkie komórki obejmujące ten nazwany zakres.
 Znajdź, gdzie określony nazwany zakres jest używany z VBA
Znajdź, gdzie określony nazwany zakres jest używany z VBA
Ta metoda wprowadzi makro VBA, aby znaleźć wszystkie komórki, które używają określonego nazwanego zakresu w programie Excel. Wykonaj następujące czynności:
1. wciśnij inny + F11 klawisze jednocześnie, aby otworzyć okno Microsoft Visual Basic for Applications.
2. Kliknij wstawka > Modułi skopiuj i wklej następujący kod do otwierającego okna modułu.
VBA: znajdź, gdzie jest używany określony nazwany zakres
Sub Find_namedrange_place()
Dim xRg As Range
Dim xCell As Range
Dim xSht As Worksheet
Dim xFoundAt As String
Dim xAddress As String
Dim xShName As String
Dim xSearchName As String
On Error Resume Next
xShName = Application.InputBox("Please type a sheet name you will find cells in:", "Kutools for Excel", Application.ActiveSheet.Name)
Set xSht = Application.Worksheets(xShName)
Set xRg = xSht.Cells.SpecialCells(xlCellTypeFormulas)
On Error GoTo 0
If Not xRg Is Nothing Then
xSearchName = Application.InputBox("Please type the name of named range:", "Kutools for Excel")
Set xCell = xRg.Find(What:=xSearchName, LookIn:=xlFormulas, _
LookAt:=xlPart, SearchOrder:=xlByRows, SearchDirection:=xlNext, _
MatchCase:=False, SearchFormat:=False)
If Not xCell Is Nothing Then
xAddress = xCell.Address
If IsPresent(xCell.Formula, xSearchName) Then
xFoundAt = xCell.Address
End If
Do
Set xCell = xRg.FindNext(xCell)
If Not xCell Is Nothing Then
If xCell.Address = xAddress Then Exit Do
If IsPresent(xCell.Formula, xSearchName) Then
If xFoundAt = "" Then
xFoundAt = xCell.Address
Else
xFoundAt = xFoundAt & ", " & xCell.Address
End If
End If
Else
Exit Do
End If
Loop
End If
If xFoundAt = "" Then
MsgBox "The Named Range was not found", , "Kutools for Excel"
Else
MsgBox "The Named Range has been found these locations: " & xFoundAt, , "Kutools for Excel"
End If
On Error Resume Next
xSht.Range(xFoundAt).Select
End If
End Sub
Private Function IsPresent(sFormula As String, sName As String) As Boolean
Dim xPos1 As Long
Dim xPos2 As Long
Dim xLen As Long
Dim I As Long
xLen = Len(sFormula)
xPos2 = 1
Do
xPos1 = InStr(xPos2, sFormula, sName) - 1
If xPos1 < 1 Then Exit Do
IsPresent = IsVaildChar(sFormula, xPos1)
xPos2 = xPos1 + Len(sName) + 1
If IsPresent Then
If xPos2 <= xLen Then
IsPresent = IsVaildChar(sFormula, xPos2)
End If
End If
Loop
End Function
Private Function IsVaildChar(sFormula As String, Pos As Long) As Boolean
Dim I As Long
IsVaildChar = True
For I = 65 To 90
If UCase(Mid(sFormula, Pos, 1)) = Chr(I) Then
IsVaildChar = False
Exit For
End If
Next I
If IsVaildChar = True Then
If UCase(Mid(sFormula, Pos, 1)) = Chr(34) Then
IsVaildChar = False
End If
End If
If IsVaildChar = True Then
If UCase(Mid(sFormula, Pos, 1)) = Chr(95) Then
IsVaildChar = False
End If
End If
End Function4. Teraz w pierwszym otwartym oknie dialogowym Kutools for Excel wpisz w nim nazwę arkusza i kliknij OK przycisk; a następnie w drugim otwierającym oknie dialogowym wpisz nazwę pewnego nazwanego zakresu i kliknij OK przycisk. Zobacz zrzuty ekranu:
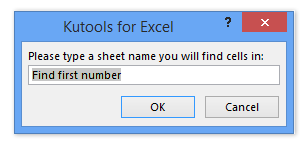
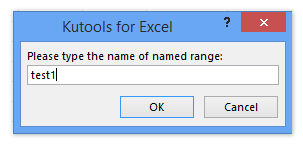
5. Teraz pojawia się trzecie okno dialogowe Kutools dla programu Excel i wyświetla listę komórek przy użyciu określonego nazwanego zakresu, jak pokazano poniżej.

Po kliknięciu OK aby zamknąć to okno dialogowe, te znalezione komórki są zaznaczane jednocześnie w określonym arkuszu.
Note: Ten język VBA może w danym momencie wyszukiwać tylko komórki korzystające z określonego nazwanego zakresu w jednym arkuszu.
 Znajdź, gdzie określony nazwany zakres jest używany z Kutools for Excel
Znajdź, gdzie określony nazwany zakres jest używany z Kutools for Excel
W masz zainstalowany Kutools for Excel, jego Zastąp nazwy zakresów Narzędzie może pomóc w znalezieniu i wyświetleniu wszystkich komórek i formuł, które używają określonego nazwanego zakresu w programie Excel.
Kutools dla programu Excel - Zawiera ponad 300 niezbędnych narzędzi dla programu Excel. Ciesz się w pełni funkcjonalnym 30-dniowym DARMOWYM okresem próbnym bez karty kredytowej! Pobierz teraz!
1. Kliknij Kutools > Więcej > Zastąp nazwy zakresów aby otworzyć okno dialogowe Zamień nazwy zakresów.

2. W otwartym oknie dialogowym Zamień nazwy zakresów przejdź do Imię kartę i kliknij przycisk Nazwa podstawowa rozwijana lista i wybierz z niej określony nazwany zakres, jak pokazano na zrzucie ekranu:

Teraz wszystkie komórki i odpowiadające im formuły, które używają określonego nazwanego zakresu, są jednocześnie wyświetlane w oknie dialogowym.
3. Zamknij okno dialogowe Zastąp nazwy zakresów.
Kutools dla programu Excel - Doładuj program Excel za pomocą ponad 300 niezbędnych narzędzi. Ciesz się w pełni funkcjonalnym 30-dniowym DARMOWYM okresem próbnym bez karty kredytowej! Zdobądź To Teraz
Demo: znajdź, gdzie określony nazwany zakres jest używany w programie Excel
Najlepsze narzędzia biurowe
Zwiększ swoje umiejętności Excela dzięki Kutools for Excel i doświadcz wydajności jak nigdy dotąd. Kutools dla programu Excel oferuje ponad 300 zaawansowanych funkcji zwiększających produktywność i oszczędzających czas. Kliknij tutaj, aby uzyskać funkcję, której najbardziej potrzebujesz...

Karta Office wprowadza interfejs z zakładkami do pakietu Office i znacznie ułatwia pracę
- Włącz edycję i czytanie na kartach w programach Word, Excel, PowerPoint, Publisher, Access, Visio i Project.
- Otwieraj i twórz wiele dokumentów w nowych kartach tego samego okna, a nie w nowych oknach.
- Zwiększa produktywność o 50% i redukuje setki kliknięć myszką każdego dnia!

