Jak wyświetlić wszystkie nazwy plików w folderze i utworzyć dla nich hiperłącza w programie Excel?
Do codziennej pracy może być konieczne zaimportowanie wielu nazw plików z folderu do arkusza i utworzenie hiperłączy dla każdego pliku, aby szybko i łatwo otworzyć plik. Być może możesz skopiować i wkleić nazwy plików i ręcznie utworzyć hiperłącze dla niego pojedynczo, ale będzie to marnować dużo czasu, jeśli w folderze są setki plików. Dzisiaj opowiem o kilku szybkich i interesujących metodach radzenia sobie z tą pracą.
Wyświetl wszystkie nazwy plików w folderze i utwórz hiperłącza z kodem VBA
Wyświetl wszystkie nazwy plików w folderze i utwórz hiperłącza za pomocą Kutools for Excel
Wyświetl wszystkie nazwy plików w folderze i utwórz hiperłącza z kodem VBA
Aby wyświetlić i utworzyć hiperłącze z plikami z folderu, następujący kod VBA może wyświadczyć ci przysługę.
1. Aktywuj nowy arkusz roboczy, aby umieścić wynik.
2. Przytrzymaj ALT + F11 klawisze, aby otworzyć Microsoft Visual Basic for Applications okno.
3. Kliknij wstawka > Modułi wklej następujący kod w Moduł Okno.
VBA: Wyświetl wszystkie nazwy plików w folderze i utwórz hiperłącza
Sub Example1()
'Updateby Extendoffice
Dim xFSO As Object
Dim xFolder As Object
Dim xFile As Object
Dim xFiDialog As FileDialog
Dim xPath As String
Dim I As Integer
Set xFiDialog = Application.FileDialog(msoFileDialogFolderPicker)
If xFiDialog.Show = -1 Then
xPath = xFiDialog.SelectedItems(1)
End If
Set xFiDialog = Nothing
If xPath = "" Then Exit Sub
Set xFSO = CreateObject("Scripting.FileSystemObject")
Set xFolder = xFSO.GetFolder(xPath)
For Each xFile In xFolder.Files
I = I + 1
ActiveSheet.Hyperlinks.Add Cells(I, 1), xFile.Path, , , xFile.Name
Next
End Sub
4. Następnie naciśnij F5 klucz, aby uruchomić ten kod, i wybierz folder, w którym chcesz wyświetlić listę plików z Przeglądaj okno, patrz zrzut ekranu:

5. Po określeniu folderu kliknij OK przycisk, a wszystkie pliki w określonym folderze zostały wymienione w aktywnym arkuszu z hiperłączami, patrz zrzut ekranu:

Note: Jeśli w określonym folderze znajdują się podfoldery, pliki w podfolderach nie będą wymienione.
Wyświetl wszystkie nazwy plików w folderze i utwórz hiperłącza za pomocą Kutools for Excel
Aby wyświetlić wszystkie pliki w folderze i jego podfolderach oraz utworzone hiperłącza dla każdego pliku, Kutools dla programu Excel'S Lista nazw plików może wyświadczyć ci przysługę. Dzięki tej funkcji wszystkie pliki w folderze i podfolderach zostaną wyświetlone jednocześnie z niektórymi atrybutami, takimi jak nazwa pliku, rozmiar pliku, czas utworzenia, folder zawierający i tak dalej.
| Kutools dla programu Excel : z ponad 300 poręcznymi dodatkami Excela, które można wypróbować bez ograniczeń w ciągu 30 dni. |
Jeśli masz zainstalowany Kutools dla programu Excel, wykonaj następujące czynności:
1. Kliknij Kutools Plus > Import Eksport > Lista nazw plikówzobacz zrzut ekranu:

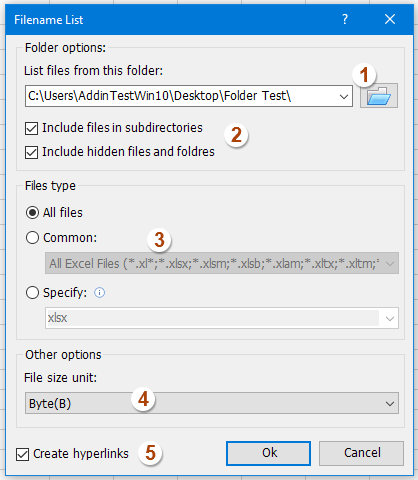
2. W Lista nazw plików w oknie dialogowym, wykonaj następujące operacje:
(1.) Kliknij  przycisk, aby wybrać folder, w którym chcesz wyświetlić nazwy plików;
przycisk, aby wybrać folder, w którym chcesz wyświetlić nazwy plików;
(2.) Sprawdź Uwzględnij pliki w podkatalogach jeśli chcesz wyświetlić nazwy plików w podfolderach, zaznacz Uwzględnij ukryte pliki i foldery jeśli chcesz wyświetlić listę ukrytych plików;
(3.) Określ typy plików, które chcesz znaleźć i wyświetlić w Typ plików Sekcja;
(4.) Wybierz jednostkę rozmiaru pliku, którą chcesz wyświetlić;
(5.) Sprawdź Twórz hiperlinki w lewym dolnym rogu okna dialogowego.
3. Następnie kliknij Ok przycisk, a wszystkie pliki w folderze i podfolderach zostały wymienione w nowym arkuszu z hiperłączami, zgodnie z potrzebami, patrz zrzut ekranu:

Kliknij, aby uzyskać więcej informacji na temat narzędzia Lista nazw plików…
Pobierz i bezpłatną wersję próbną Kutools dla programu Excel teraz!
Demo: Wyświetl wszystkie nazwy plików w folderze i utwórz hiperłącza za pomocą Kutools for Excel
Podobne artykuły:
Jak wyświetlić wszystkie pliki w folderze i podfolderach w arkuszu?
Najlepsze narzędzia biurowe
Zwiększ swoje umiejętności Excela dzięki Kutools for Excel i doświadcz wydajności jak nigdy dotąd. Kutools dla programu Excel oferuje ponad 300 zaawansowanych funkcji zwiększających produktywność i oszczędzających czas. Kliknij tutaj, aby uzyskać funkcję, której najbardziej potrzebujesz...

Karta Office wprowadza interfejs z zakładkami do pakietu Office i znacznie ułatwia pracę
- Włącz edycję i czytanie na kartach w programach Word, Excel, PowerPoint, Publisher, Access, Visio i Project.
- Otwieraj i twórz wiele dokumentów w nowych kartach tego samego okna, a nie w nowych oknach.
- Zwiększa produktywność o 50% i redukuje setki kliknięć myszką każdego dnia!
