Jak połączyć komórki, jeśli ta sama wartość istnieje w innej kolumnie w programie Excel?
Jak pokazano na poniższym zrzucie ekranu, jeśli chcesz połączyć komórki w drugiej kolumnie na podstawie tych samych wartości w pierwszej kolumnie, możesz użyć kilku metod. W tym artykule przedstawimy trzy sposoby wykonania tego zadania.

Połącz komórki, jeśli mają taką samą wartość, z formułami i filtrem
Poniższe formuły ułatwiają łączenie zawartości odpowiednich komórek w kolumnie na podstawie tej samej wartości w innej kolumnie.
1. Wybierz pustą komórkę obok drugiej kolumny (tutaj wybieramy komórkę C2), wprowadź formułę = JEŻELI (A2 <> A1, B2, C1 & "," i B2) do paska formuły, a następnie naciśnij klawisz Wchodzę klawisz.

2. Następnie wybierz komórkę C2 i przeciągnij Uchwyt Wypełnienia w dół do komórek, które chcesz połączyć.

3. Wprowadź wzór = JEŻELI (A2 <> A3, ZŁĄCZ.KATENATY (A2, "," "", C2, "" ""), "") do komórki D2 i przeciągnij uchwyt wypełnienia w dół do pozostałych komórek.

4. Wybierz komórkę D1 i kliknij Dane > FILTRY. Zobacz zrzut ekranu:

5. Kliknij strzałkę rozwijania w komórce D1, usuń zaznaczenie (Puste) a następnie kliknij OK przycisk.

Możesz zobaczyć, że komórki są połączone, jeśli wartości w pierwszej kolumnie są takie same.

Note: Aby z powodzeniem używać powyższych formuł, te same wartości w kolumnie A muszą być ciągłe.
Łatwo łącz komórki, jeśli ta sama wartość z Kutools for Excel (kilka kliknięć)
Metoda opisana powyżej wymaga utworzenia dwóch kolumn pomocniczych i obejmuje wiele kroków, co może być niewygodne. Jeśli szukasz prostszego sposobu, rozważ użycie metody Zaawansowane wiersze łączenia narzędzie od Kutools dla programu Excel. Za pomocą zaledwie kilku kliknięć to narzędzie umożliwia łączenie komórek przy użyciu określonego ogranicznika, dzięki czemu proces jest szybki i bezproblemowy.
Wskazówka: Przed zastosowaniem tego narzędzia zainstaluj Kutools dla programu Excel po pierwsze. Przejdź do bezpłatnego pobierania teraz.
- Wybierz zakres, który chcesz połączyć;
- Ustaw kolumnę z takimi samymi wartościami jak Główny klucz Kolumna.
- Określ separator, aby połączyć komórki.
- Kliknij OK.
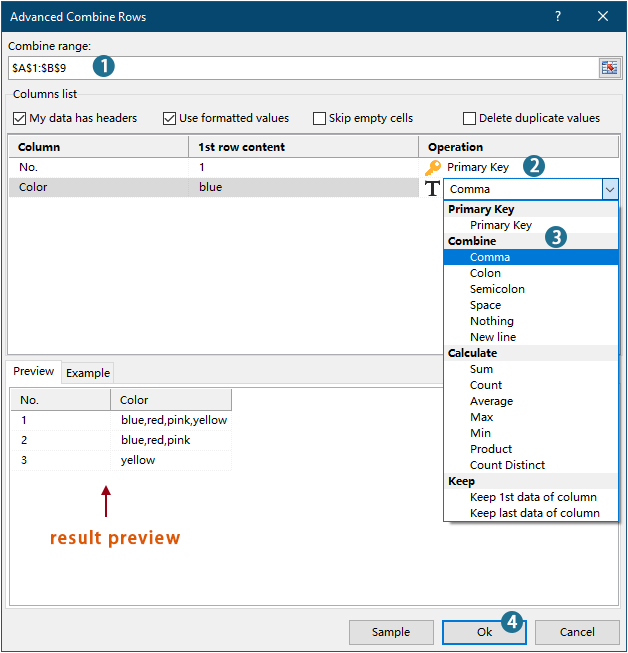
Wynik

- Aby zastosować tę funkcję, proszę pobierz i zainstaluj Kutools dla Excela pierwszy.
- Aby dowiedzieć się więcej o tej funkcji, zapoznaj się z tym artykułem: Szybko łącz te same wartości lub powielaj wiersze w programie Excel
Połącz komórki, jeśli mają taką samą wartość z kodem VBA
Możesz także użyć kodu VBA do łączenia komórek w kolumnie, jeśli ta sama wartość istnieje w innej kolumnie.
1. naciśnij inny + F11 klawisze, aby otworzyć Aplikacje Microsoft Visual Basic okno.
2. w Aplikacje Microsoft Visual Basic okno, kliknij wstawka > Moduł. Następnie skopiuj i wklej poniższy kod do pliku Moduł okno.
Kod VBA: łącz komórki, jeśli te same wartości
Sub ConcatenateCellsIfSameValues()
Dim xCol As New Collection
Dim xSrc As Variant
Dim xRes() As Variant
Dim I As Long
Dim J As Long
Dim xRg As Range
xSrc = Range("A1", Cells(Rows.Count, "A").End(xlUp)).Resize(, 2)
Set xRg = Range("D1")
On Error Resume Next
For I = 2 To UBound(xSrc)
xCol.Add xSrc(I, 1), TypeName(xSrc(I, 1)) & CStr(xSrc(I, 1))
Next I
On Error GoTo 0
ReDim xRes(1 To xCol.Count + 1, 1 To 2)
xRes(1, 1) = "No"
xRes(1, 2) = "Combined Color"
For I = 1 To xCol.Count
xRes(I + 1, 1) = xCol(I)
For J = 2 To UBound(xSrc)
If xSrc(J, 1) = xRes(I + 1, 1) Then
xRes(I + 1, 2) = xRes(I + 1, 2) & ", " & xSrc(J, 2)
End If
Next J
xRes(I + 1, 2) = Mid(xRes(I + 1, 2), 2)
Next I
Set xRg = xRg.Resize(UBound(xRes, 1), UBound(xRes, 2))
xRg.NumberFormat = "@"
xRg = xRes
xRg.EntireColumn.AutoFit
End SubUwagi:
3. wciśnij F5 klucz do uruchomienia kodu, otrzymasz połączone wyniki w określonym zakresie.

Łatwo łącz komórki, jeśli mają taką samą wartość z Kutools for Excel
Najlepsze narzędzia biurowe
Zwiększ swoje umiejętności Excela dzięki Kutools for Excel i doświadcz wydajności jak nigdy dotąd. Kutools dla programu Excel oferuje ponad 300 zaawansowanych funkcji zwiększających produktywność i oszczędzających czas. Kliknij tutaj, aby uzyskać funkcję, której najbardziej potrzebujesz...

Karta Office wprowadza interfejs z zakładkami do pakietu Office i znacznie ułatwia pracę
- Włącz edycję i czytanie na kartach w programach Word, Excel, PowerPoint, Publisher, Access, Visio i Project.
- Otwieraj i twórz wiele dokumentów w nowych kartach tego samego okna, a nie w nowych oknach.
- Zwiększa produktywność o 50% i redukuje setki kliknięć myszką każdego dnia!
