Jak przejść do określonego arkusza w programie Excel?
Aby przejść do określonego arkusza, klikając nazwę karty, jest bardzo łatwe dla wielu użytkowników, ale jeśli skoroszyt jest duży i zawiera wiele arkuszy, których nie można wyświetlić na karcie, jak pokazano na poniższym zrzucie ekranu, jak szybko znaleźć arkusz i przejść do to?

Przejdź do konkretnego arkusza, klikając prawym przyciskiem myszy
Przejdź do konkretnego arkusza z VBA
Przejdź do określonego arkusza za pomocą Kutools for Excel![]()
Sprawdź, czy istnieje nazwa arkusza w Kutools for Excel
 Przejdź do konkretnego arkusza, klikając prawym przyciskiem myszy
Przejdź do konkretnego arkusza, klikając prawym przyciskiem myszy
W programie Excel, aby przejść do określonego arkusza, możesz kliknąć prawym przyciskiem myszy.
Umieść kursor na strzałkach miotu w lewym dolnym rogu arkusza, a po kliknięciu prawym przyciskiem zobaczysz menu kontekstowe, które wyskakuje z pierwszych 15 arkuszy.

Jeśli w skoroszycie jest więcej niż 15 arkuszy, możesz kliknąć Więcej arkuszy do Aktywuj W tym oknie dialogowym wszystkie arkusze są w nim wyświetlane i po prostu przewiń, aby znaleźć żądany arkusz i kliknij go, aby go aktywować.

Uwaga: W programie Excel 2013 Aktywuj okno dialogowe pojawi się bezpośrednio po kliknięciu prawym przyciskiem strzałek w prawym dolnym rogu Pasek arkusza.
Jeśli w skoroszycie jest tak wiele arkuszy, nie jest to dobry wybór, aby znaleźć i przejść do określonego arkusza za pomocą przewijania.
 Przejdź do konkretnego arkusza z VBA
Przejdź do konkretnego arkusza z VBA
Istnieje kod VBA, który pomoże Ci szybko znaleźć i przejść do określonego arkusza w skoroszycie.
1. Prasy Alt + F11 klucze razem i a Microsoft Visual Basic for Applications okno wyskakuje.
2. kliknij wstawka > Moduł, a następnie wklej poniżej VBA do pliku Moduł okno.
VBA: przejdź do konkretnego arkusza
Sub GotoSheet()
'UpdatebyKutoolsforExcel20150916
Dim xRet As Variant
Dim xSht As Worksheet
xRet = Application.InputBox("Go to this sheet", "Kutools for Excel")
On Error Resume Next
If xRet = False Then Exit Sub
On Error GoTo 0
On Error Resume Next
Set xSht = Sheets(xRet)
If xSht Is Nothing Then Set xSht = Sheets(Val(xRet))
If xSht Is Nothing Then
MsgBox "This sheet does not exist", , "Kutools for Excel"
Else
xSht.Activate
End If
End Sub3. kliknij run lub naciśnij F5 do wykonania kodu, a Kutools dla programu Excel pojawi się dziennik, a następnie wpisz nazwę arkusza, który chcesz znaleźć, i przejdź do pola tekstowego. Zobacz zrzut ekranu:

4. kliknij OK, a teraz umieściłeś w wybranym arkuszu.
 Przejdź do określonego arkusza za pomocą Kutools for Excel
Przejdź do określonego arkusza za pomocą Kutools for Excel
Z Kutools dla programu Excel, możesz wyświetlić listę wszystkich nazw arkuszy, a następnie znaleźć potrzebną nazwę arkusza i przejść do niej.
| Kutools dla programu Excel, ponad 300 przydatne funkcje, ułatwiają pracę. |
Po bezpłatna instalacja Kutools dla programu Excel, wykonaj poniższe czynności:
1. kliknij Kutools Plus > Ćwiczenie > Utwórz listę nazw arkuszy. Zobacz zrzut ekranu:

2. W wyskakującym oknie dialogowym wykonaj poniższe czynności:
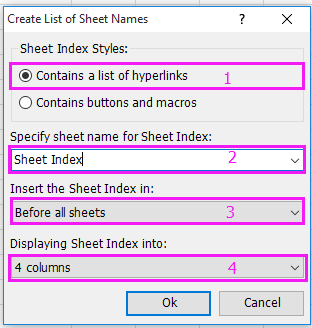
2) Wpisz nazwę nowego arkusza, która będzie zawierała wszystkie nazwy arkuszy;
3) Określ lokalizację wstawienia nowego arkusza;
4) Określ, ile kolumn chcesz umieścić nazwy arkuszy w arkuszu
3. kliknij Ok. Teraz tworzony jest nowy arkusz z listą wszystkich nazw arkuszy,

4. naciśnij Ctrl + F otworzyć Znajdowanie i zamienianie a następnie wpisz nazwę arkusza, który chcesz znaleźć, do pliku Znajdź co pole tekstowe. Zobacz zrzut ekranu:

5. kliknij Znajdź wszystko. Teraz wybrany arkusz jest potrzebny (zamknij plik Znajdowanie i zamienianie dialog), a następnie po prostu go kliknij, przejdziesz do tego konkretnego arkusza.
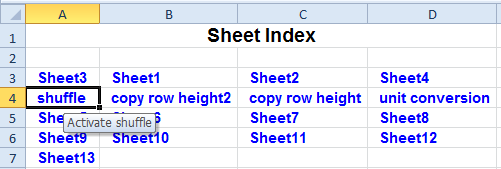
Kliknij tutaj, aby dowiedzieć się więcej o tworzeniu listy nazw arkuszy.
Utwórz listę nazw arkuszy, które można kliknąć
 Sprawdź, czy istnieje nazwa arkusza w Kutools for Excel
Sprawdź, czy istnieje nazwa arkusza w Kutools for Excel
Jeśli chcesz tylko sprawdzić, czy nazwa arkusza istnieje w skoroszycie i nie musisz do niej przechodzić, mogę przedstawić ci sztuczkę.
Po bezpłatna instalacja Kutools dla programu Excel, wykonaj poniższe czynności:
1. kliknij Kutools Plus > Ćwiczenie > Zmień nazwy arkuszy roboczych. Zobacz zrzut ekranu:

2. Następnie sprawdź FILTRY pole wyboru w wyświetlanym oknie dialogowym. Zobacz zrzut ekranu:

3. Teraz wpisz nazwę arkusza, który chcesz sprawdzić, czy istnieje w polu tekstowym poniżej FILTRY, a po wpisaniu tekstu, jeśli istnieje arkusz względny, pojawi się w Ćwiczenie list, arkusz istnieje w skoroszycie lub go nie ma.

Najlepsze narzędzia biurowe
Zwiększ swoje umiejętności Excela dzięki Kutools for Excel i doświadcz wydajności jak nigdy dotąd. Kutools dla programu Excel oferuje ponad 300 zaawansowanych funkcji zwiększających produktywność i oszczędzających czas. Kliknij tutaj, aby uzyskać funkcję, której najbardziej potrzebujesz...

Karta Office wprowadza interfejs z zakładkami do pakietu Office i znacznie ułatwia pracę
- Włącz edycję i czytanie na kartach w programach Word, Excel, PowerPoint, Publisher, Access, Visio i Project.
- Otwieraj i twórz wiele dokumentów w nowych kartach tego samego okna, a nie w nowych oknach.
- Zwiększa produktywność o 50% i redukuje setki kliknięć myszką każdego dnia!
