Jak sortować dane według wielkości liter w programie Excel?
W programie Excel możesz sortować wartości w porządku malejącym lub rosnącym, ale czy kiedykolwiek chciałeś sortować dane według wielkości liter? W rzeczywistości dzięki funkcji sortowania programu Excel możesz sortować dane według wielkości liter, ale kolejność sortowania może nie być odpowiedzią, której potrzebujesz. Czasami chcesz posortować wszystkie wielkie litery na górze i postępować zgodnie z małymi, jak pokazano na zrzucie ekranu 1, ale czasami chcesz posortować kolejność, taką jak a, A, b, B… jak pokazano na zrzucie ekranu 2. Teraz powiem ci sztuczki, aby szybko rozwiązać te zadania w programie Excel.
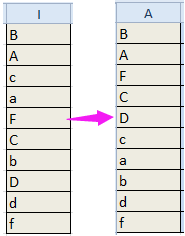

Sortuj dane z uwzględnieniem wielkości liter za pomocą Zdefiniowanej funkcji (wszystkie wielkie litery na górze i małe litery)
Sortuj dane z uwzględnieniem wielkości liter za pomocą Kutools for Excel (sortuj dane w następującej kolejności: a, A, b, B, c. C…)
 Sortuj dane z uwzględnieniem wielkości liter za pomocą kolumny pomocy (wszystkie wielkie litery na górze i małe litery)
Sortuj dane z uwzględnieniem wielkości liter za pomocą kolumny pomocy (wszystkie wielkie litery na górze i małe litery)
Aby posortować dane zapisane wielkimi literami u góry, a następnie postępować zgodnie z małymi, możesz użyć formuły do utworzenia kolumny pomocy, a następnie posortować kolumnę pomocy.
| Kutools dla programu Excel, ponad 120 przydatne funkcje Excela, zwiększ wydajność pracy i oszczędzaj czas pracy. | ||
1. Wybierz pustą komórkę obok danych, a następnie wpisz tę formułę = (KOD (LEWY (A1))> 90) + 0 do niego, a następnie naciśnij Wchodzę , a następnie przeciągnij uchwyt automatycznego wypełniania w dół, aby zastosować tę formułę. Możesz zobaczyć, że w komórkach są wyświetlane liczby 0 i 1 oraz liczba 0 wskazuje, że pierwszy znak jest wielką literą w odpowiedniej komórce i liczbą 1 wskazuje, że pierwszy znak nie jest wielką literą w odpowiedniej komórce. Zobacz zrzuty ekranu:


2. Następnie pozostaw zaznaczone komórki z formułami i kliknij Dane, A następnie wybierz opcję Sortuj od najmniejszego do największego or Sortuj od największego do najmniejszego tak jak potrzebujesz. Aby posortować wielkie litery u góry, wybierz Sortuj od najmniejszego do największego. Zobacz zrzut ekranu:

3. Następnie w poppingu Ostrzeżenie sortowania okno dialogowe, sprawdź Rozwiń wybór opcja. Zobacz zrzut ekranu:

4. kliknij Sortuj. Teraz wszystkie wielkie litery znajdują się na górze, a małe na dole.

Możesz usunąć kolumnę pomocniczą, jeśli już jej nie potrzebujesz.
 Sortuj dane z uwzględnieniem wielkości liter za pomocą Zdefiniowanej funkcji (wszystkie wielkie litery na górze i małe litery)
Sortuj dane z uwzględnieniem wielkości liter za pomocą Zdefiniowanej funkcji (wszystkie wielkie litery na górze i małe litery)
Jeśli lubisz studiować w VBA, możesz użyć poniższego kodu VBA, aby uzyskać ten sam wynik, co kolumna pomocnicza.
| Kutools dla programu Excel, ponad 120 przydatne funkcje Excela, zwiększ wydajność pracy i oszczędzaj czas pracy. |
1. naciśnij Alt + F11 klucze do włączenia Microsoft Visual Basic for Applications a następnie kliknij wstawka > Moduł.
2. Następnie w nowym oknie modułu wklej do niego poniższy kod VBA.
VBA: Sortuj dane z uwzględnieniem wielkości liter.
Function StrToHex(Str) As Variant
‘UpdatebyKutoolsforExcel20150921
Dim xStr As String
Dim I As Integer
If Not (VarType(Str) = vbString) Then
StrToHex = Str
Else
For I = 1 To Len(Str)
xStr = xStr & Format(Hex(Asc(Mid(Str, I, 1))), "00")
Next I
StrToHex = xStr
End If
End Function3. Następnie zapisz kod i wróć do arkusza roboczego, a następnie wybierz pustą komórkę obok danych i wpisz tę formułę = StrToHex (I1) do niego, a następnie przeciągnij uchwyt autouzupełniania w dół, aby zastosować tę formułę do komórek. Zobacz zrzut ekranu:

4. Następnie możesz zobaczyć, że w komórkach znajdują się liczby, pozostaw wybrane komórki formuły i przejdź do Dane Zakładka i wybierz Sortuj od najmniejszego do największegozobacz zrzut ekranu:

5. Następnie w wyświetlonym oknie dialogowym zaznacz Rozwiń wybór.

6. kliknij Sortuj. Teraz wszystkie wielkie litery znajdują się na górze, a małe na dole.

W razie potrzeby możesz usunąć komórki formuły.
 Sortuj dane z uwzględnieniem wielkości liter za pomocą Kutools for Excel (sortuj dane w następującej kolejności: a, A, b, B, c. C…)
Sortuj dane z uwzględnieniem wielkości liter za pomocą Kutools for Excel (sortuj dane w następującej kolejności: a, A, b, B, c. C…)
Jeśli chcesz sortować dane jak na poniższym zrzucie ekranu, powyższa metoda nie może ci pomóc. Możesz jednak użyć Kutools dla programu Excel'S Zaawansowane sortowanie narzędzie, które pomoże ci szybko wykonać to zadanie.

| Kutools dla programu Excel, ponad 120 przydatne funkcje Excela, zwiększ wydajność pracy i oszczędzaj czas pracy. | ||
Po bezpłatna instalacja Kutools dla programu Excel, wykonaj poniższe czynności:
1. Wybierz dane, które chcesz posortować, i kliknij Enterprise > Zaawansowane sortowanie. Zobacz zrzut ekranu:

2. w Zaawansowane sortowanie wybierz kolumnę, którą chcesz posortować, i wybierz Wartości dla Sortuj według listy, a następnie wybierz A do Z Zamówienie listę i pamiętaj, aby sprawdzić Rozróżnianie wielkości liter jeśli twoje dane nie mają nagłówka, odznacz Moje dane mają nagłówki. Zobacz zrzut ekranu:

3. kliknij Ok. Teraz dane zostały posortowane, jak pokazano na zrzucie ekranu.

Z Kutools dla programu Excel'S Zaawansowane sortowanie funkcja, możesz sortować dane według dnia tygodnia, częstotliwości, domeny poczty, wartości bezwzględnej, długości tekstu i tak dalej.

 Jeśli jesteś zainteresowany tym dodatkiem, kliknij tutaj, aby pobierz 60-dniową bezpłatną wersję próbną. Jeśli jesteś zainteresowany tym dodatkiem, kliknij tutaj, aby pobierz 60-dniową bezpłatną wersję próbną. |
Najlepsze narzędzia biurowe
Zwiększ swoje umiejętności Excela dzięki Kutools for Excel i doświadcz wydajności jak nigdy dotąd. Kutools dla programu Excel oferuje ponad 300 zaawansowanych funkcji zwiększających produktywność i oszczędzających czas. Kliknij tutaj, aby uzyskać funkcję, której najbardziej potrzebujesz...

Karta Office wprowadza interfejs z zakładkami do pakietu Office i znacznie ułatwia pracę
- Włącz edycję i czytanie na kartach w programach Word, Excel, PowerPoint, Publisher, Access, Visio i Project.
- Otwieraj i twórz wiele dokumentów w nowych kartach tego samego okna, a nie w nowych oknach.
- Zwiększa produktywność o 50% i redukuje setki kliknięć myszką każdego dnia!

