Jak wyświetlać czas w milisekundach w programie Excel?
Na przykład zarejestrowany czas zawiera milisekundy, na przykład 10:33: 50.235. Kiedy wpisuję ten czas do komórki w Excelu, czas pokazuje się jako 33: 50.2. Po zmianie na format czasu, czas jest wyświetlany jako 10:33:50, a milisekundy znikają. Czy istnieje sposób na normalne wyświetlanie czasu z pozostałymi milisekundami w programie Excel? Tak, poniższa metoda pomoże ci łatwo go rozwiązać.
Pokaż czas w milisekundach za pomocą funkcji Formatuj komórki w programie Excel
Pokaż czas w milisekundach za pomocą funkcji Formatuj komórki w programie Excel
Ta metoda przeprowadzi Cię przez proces tworzenia niestandardowego formatu czasu do wyświetlania czasu w milisekundach w programie Excel. Wykonaj następujące czynności:
1. Wybierz komórki czasowe, w których będziesz pokazywać czas w milisekundach, kliknij prawym przyciskiem myszy i wybierz Formatowanie komórek z menu po kliknięciu prawym przyciskiem myszy. Zobacz zrzut ekranu:

2. W otwartym oknie dialogowym Formatowanie komórek przejdź do Numer kliknij, aby podświetlić Zamówienia Indywidualne Kategoria a następnie wpisz kod formatu hh: mm: ss.000 do Rodzaj Nieruchomości pudełko.

3, Kliknij OK przycisk. Następnie zobaczysz milisekundy z czasem, jak pokazano na poniższym zrzucie ekranu:

Wskazówka: zapisz sformatowany czas jako wpis Auto Text i użyj jego formatowania w przyszłości z łatwością
Zwykle możemy zastosować niestandardowy format dla komórek, dodając niestandardowy kod formatu w oknie dialogowym Formatuj komórkę w programie Excel. Jednak ten kod formatu niestandardowego jest zapisywany tylko w tym skoroszycie i nie możemy bezpośrednio zastosować formatu niestandardowego w innych skoroszytach. Kutools dla Excela Automatyczny tekst Narzędzie umożliwia nam zapisanie sformatowanych danych / komórek jako wpisu Auto Text, dzięki czemu możemy bezpośrednio skopiować jego niestandardowy format do innych zakresów dowolnych skoroszytów.
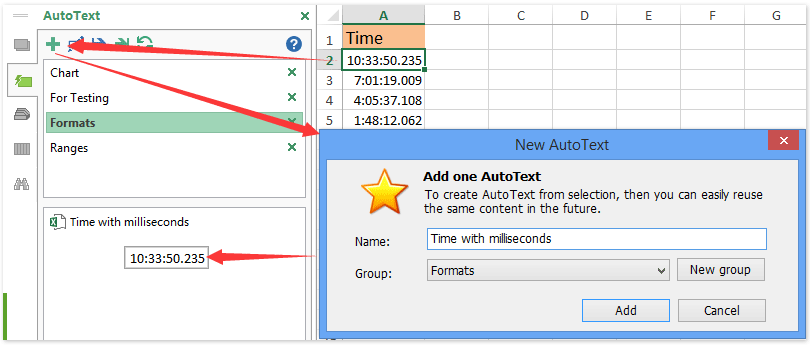
Demo: pokaż czas w milisekundach w programie Excel
Podobne artykuły:
Najlepsze narzędzia biurowe
Zwiększ swoje umiejętności Excela dzięki Kutools for Excel i doświadcz wydajności jak nigdy dotąd. Kutools dla programu Excel oferuje ponad 300 zaawansowanych funkcji zwiększających produktywność i oszczędzających czas. Kliknij tutaj, aby uzyskać funkcję, której najbardziej potrzebujesz...

Karta Office wprowadza interfejs z zakładkami do pakietu Office i znacznie ułatwia pracę
- Włącz edycję i czytanie na kartach w programach Word, Excel, PowerPoint, Publisher, Access, Visio i Project.
- Otwieraj i twórz wiele dokumentów w nowych kartach tego samego okna, a nie w nowych oknach.
- Zwiększa produktywność o 50% i redukuje setki kliknięć myszką każdego dnia!
